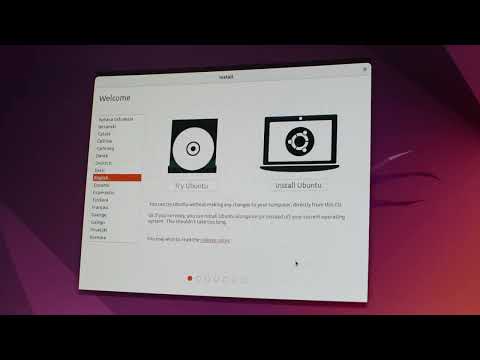Μπορείτε να χρησιμοποιήσετε το GNOME Tweak Tool για να προσαρμόσετε την επιφάνεια εργασίας του Ubuntu με μια ποικιλία θεμάτων. Για να ξεκινήσετε, θα πρέπει πρώτα να εγκαταστήσετε το GNOME Tweak Tool, καθώς και μερικές απαραίτητες επεκτάσεις κελύφους. Μόλις τελειώσει, μπορείτε να ενεργοποιήσετε θέματα στο Tweak Tool, να εγκαταστήσετε αρχεία θεμάτων στον κατάλογο.themes και να ξεκινήσετε την προσαρμογή!
Βήματα
Μέρος 1 από 2: Εγκατάσταση του GNOME Tweak Tool and Shell Extensions

Βήμα 1. Πατήστε τα πλήκτρα Control+Alt+T μαζί για να ανοίξετε το τερματικό

Βήμα 2. Πληκτρολογήστε sudo apt update και πατήστε ↵ Enter
Θα πρέπει να επαληθεύσετε τον κωδικό πρόσβασής σας όταν σας ζητηθεί. Αυτή η εντολή θα εκτελέσει τις απαραίτητες ενημερώσεις.

Βήμα 3. Πληκτρολογήστε sudo add-apt-repository universal και πατήστε ↵ Enter
Αυτό προσθέτει το αποθετήριο λογισμικού Universe.

Βήμα 4. Πληκτρολογήστε sudo apt install gnome-tweak-tool και πατήστε ↵ Enter
Αυτό θα επικοινωνήσει με το επίσημο αποθετήριο για να κατεβάσετε το πακέτο GNOME Tweak Tool. Όταν σας ζητηθεί, εισαγάγετε Υ για επιβεβαίωση της εγκατάστασης. Μόλις εγκατασταθεί το GNOME Tweak Tool, θα προστεθεί στο μενού εφαρμογών σας.
- Η εντολή apt χειρίζεται το Advanced Packing Tool (APT) για την εγκατάσταση του πακέτου.
- Η εγκατάσταση πακέτων απαιτεί ενεργή σύνδεση δικτύου. Μην αποσυνδέεστε από το δίκτυο μέχρι να ολοκληρωθεί η εγκατάσταση.

Βήμα 5. Εγκαταστήστε τις επεκτάσεις του GNOME Tweak Tool
Παρόλο που μπορείτε να κάνετε πολλά μόνο με το GNOME Tweak Tool μόνο, θα θέλετε οι επεκτάσεις να διευκολύνουν τα πράγματα. Δείτε πώς μπορείτε να τα αποκτήσετε:
- Πληκτρολογήστε sudo apt search gnome-shell-extension και πατήστε ↵ Enter για αναζήτηση στα αποθετήρια για επεκτάσεις. Κάθε επέκταση έχει μια σύντομη ανακρίβεια που εξηγεί τι κάνει.
- Για να εγκαταστήσετε μόνο μία επέκταση, χρησιμοποιήστε το όνομα επέκτασης sudo apt install. Αντικαταστήστε το όνομα επέκτασης με το όνομα της επέκτασης.
- Για να εγκαταστήσετε όλες τις επεκτάσεις ταυτόχρονα (συνιστάται), χρησιμοποιήστε αυτήν την εντολή: sudo apt install $ (apt search gnome-shell-extension. Αυτό μπορεί να διαρκέσει λίγο.

Βήμα 6. Επανεκκινήστε τον υπολογιστή σας
Το GNOME Tweak Tool απαιτεί επανεκκίνηση για επεκτάσεις που είναι εγκατεστημένες στο εργαλείο.
Μέρος 2 από 2: Εγκατάσταση θεμάτων

Βήμα 1. Αποφασίστε πού θα εγκαταστήσετε τα θέματά σας
Η τοποθεσία του καταλόγου.themes εξαρτάται από εσάς:
- Εάν θέλετε να εγκαταστήσετε τα θέματα μόνο για τον δικό σας λογαριασμό χρήστη, δημιουργήστε έναν νέο κατάλογο που ονομάζεται.themes στον αρχικό σας κατάλογο εκτελώντας mkdir ~/.themes στη γραμμή εντολών.
- Εάν θέλετε τα θέματα να είναι διαθέσιμα για όλους τους χρήστες στον υπολογιστή, δημιουργήστε.themes στο/usr/share/themes αντ 'αυτού.

Βήμα 2. Αναζητήστε και πραγματοποιήστε λήψη συμβατών θεμάτων κελύφους
Ιστότοποι όπως τα θέματα που δημιουργήθηκαν από το GNOME-Look φιλοξενούνται από χρήστες και μπορούν να χρησιμοποιηθούν με το Tweak Tool.
Βεβαιωθείτε ότι το θέμα είναι συμβατό με την έκδοση του GNOME που είναι εγκατεστημένη στον υπολογιστή σας. Οι δημιουργοί θεμάτων θα δημοσιεύσουν πληροφορίες συμβατότητας μαζί με τις λεπτομέρειες του θέματος

Βήμα 3. Αποσυσκευάστε τα αρχεία στον κατάλογο.themes
Οι περισσότεροι ιστότοποι παρέχουν τα αρχεία σε ένα αρχείο tar.xz ή tar.gz. Οι σελίδες λήψης θέματος θα απαριθμούν συγκεκριμένες οδηγίες σχετικά με τον τρόπο εγκατάστασης του θέματος.
- Ορισμένα θέματα θα έχουν εξαρτήσεις που πρέπει να εγκατασταθούν για να χρησιμοποιηθεί σωστά το θέμα. Η εξάρτηση είναι ένα σενάριο ή ένα κομμάτι λογισμικού που χρησιμοποιείται από το θέμα, αλλά δεν περιλαμβάνεται στη δική του εγκατάσταση.
- Για να αποσυμπιέσετε αρχεία σε ένα tar.xz, θα πρέπει να εγκαταστήσετε xz-utils. Ανοίξτε ένα παράθυρο τερματικού και εκτελέστε το sudo apt install xz-utils για να το αποκτήσετε. Στη συνέχεια, για να αποσυσκευάσετε τα αρχεία, χρησιμοποιήστε την εντολή tar -xvf file.tar.xz (αντικαταστήστε το αρχείο.tar.xz με το όνομα του αρχείου).
- Για να αποσυμπιέσετε αρχεία σε ένα tar.gz, χρησιμοποιήστε tar -xvf file.tar.gz (αντικαταστήστε το αρχείο.tar.gz με το όνομα του αρχείου).

Βήμα 4. Ανοίξτε το GNOME Tweak Tool
Θα το βρείτε στο μενού εφαρμογών. Μπορείτε επίσης να το ανοίξετε εκτελώντας gnome-tweaks στη γραμμή εντολών.

Βήμα 5. Κάντε κλικ στην καρτέλα Επεκτάσεις
Βρίσκεται στο πάνω μέρος του αριστερού πλαισίου.

Βήμα 6. Εναλλαγή του διακόπτη "Θέματα χρήστη" σε Ενεργοποίηση
Τώρα που έχετε ενεργοποιήσει αυτήν τη δυνατότητα, μπορείτε να προσαρμόσετε τα θέματα.

Βήμα 7. Κάντε κλικ στην καρτέλα Εμφάνιση
Βρίσκεται στο αριστερό πλαίσιο. Όλες οι επιλογές που θα δείτε στα δεξιά σας επιτρέπουν να εφαρμόσετε πτυχές θεμάτων σε πτυχές της επιφάνειας εργασίας σας.

Βήμα 8. Χρησιμοποιήστε τα αναπτυσσόμενα μενού στο δεξί πλαίσιο για να προσαρμόσετε την επιφάνεια εργασίας σας
Για παράδειγμα, η επιλογή ενός θέματος από το αναπτυσσόμενο μενού "Εφαρμογές" προσθέτει τα χαρακτηριστικά του θέματος στις εφαρμογές σας. Η επιλογή ενός θέματος από το αναπτυσσόμενο μενού "Εικονίδια" χρησιμοποιεί τα εικονίδια του θέματος στη θέση οποιωνδήποτε εικονιδίων.