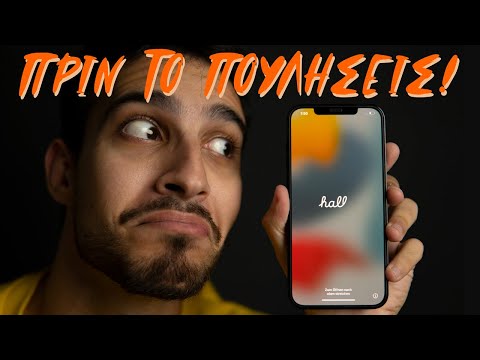Το WordPress είναι μια δημοφιλής πλατφόρμα blogging που δημιουργήθηκε το 2003 και έκτοτε έχει αυξηθεί και περιλαμβάνει εκατομμύρια χρήστες. Το πρότυπο σύστημα επιτρέπει στους bloggers να επιλέξουν ένα θέμα για το ιστολόγιό τους και να υποβάλουν το περιεχόμενό τους χρησιμοποιώντας φόρμες. Αυτό είναι ένα φιλικό προς το χρήστη και αποτελεσματικό σύστημα γραφής ιστολογίων. Οι χρήστες μπορούν να προσθέσουν αναρτήσεις από διαφορετικούς υπολογιστές, απλώς συνδεόμενοι στον λογαριασμό τους στο WordPress. Οι χρήστες έξυπνων τηλεφώνων μπορούν επίσης να κατεβάσουν εφαρμογές WordPress που τους επιτρέπουν να δημοσιεύουν στο ιστολόγιό τους όταν βρίσκονται μακριά από υπολογιστή. Η συνεχής ενημέρωση ενός ιστολογίου με νέες αναρτήσεις είναι ο καλύτερος τρόπος για να ενθαρρύνετε τους ανθρώπους να διαβάζουν το ιστολόγιό σας. Αυτό το άρθρο θα σας δείξει πώς να προσθέσετε μια νέα ανάρτηση στο WordPress.
Βήματα

Βήμα 1. Συνδεθείτε στο WordPress blog σας
Εάν δεν έχετε ιστολόγιο WordPress, μεταβείτε στην αρχική σελίδα του WordPress και κάντε κλικ στο πορτοκαλί κουμπί που λέει "Ξεκινήστε εδώ". Θα σας οδηγήσει στη διαδικασία εγγραφής

Βήμα 2. Κάντε κλικ στο "Ο λογαριασμός μου" στην αριστερή πλευρά της γραμμής εργαλείων στο επάνω μέρος της σελίδας

Βήμα 3. Κάντε κύλιση προς τα κάτω στον πίνακα ελέγχου
Ο πίνακας ελέγχου σας είναι η λίστα στην αριστερή πλευρά της σελίδας. Κάντε κλικ στο μικρό βέλος στα δεξιά της καρτέλας "Δημοσιεύσεις". Αυτό θα σας δείξει επιλογές για τις αναρτήσεις σας, όπως "Όλες οι αναρτήσεις", "Προσθήκη νέων", "Κατηγορίες", "Ετικέτες ανάρτησης" και "Αντιγραφή μιας ανάρτησης".

Βήμα 4. Κάντε κλικ στην επιλογή "Προσθήκη νέου
"Αυτό θα σας μεταφέρει στη σελίδα" Προσθήκη νέας ανάρτησης "και θα σας επιτρέψει να δημιουργήσετε ιστολόγιο.
Μπορείτε επίσης να κάνετε κλικ στο κουμπί "Νέα ανάρτηση" στο επάνω μέρος της σελίδας σας. Θα πρέπει να υπάρχει μια οριζόντια γραμμή που να περιέχει τη διεύθυνση URL του ιστότοπού σας. Το κουμπί βρίσκεται στη δεξιά πλευρά αυτής της γραμμής

Βήμα 5. Εισαγάγετε έναν τίτλο στην πρώτη γραμμή της φόρμας
Καλέστε την ανάρτησή σας κάτι που θα ενδιαφέρει τους ανθρώπους και θα τους βοηθήσει να αναγνωρίσουν το περιεχόμενο.

Βήμα 6. Μετακινήστε τον κέρσορα κάτω στο πλαίσιο κειμένου κάτω από τον τίτλο και ξεκινήστε να γράφετε την ανάρτησή σας
Η ανάρτηση θα εμφανιστεί διαφορετικά ανάλογα με το θέμα που έχετε επιλέξει.

Βήμα 7. Μπορείτε επίσης να το κόψετε και να το επικολλήσετε από έναν επεξεργαστή κειμένου
Χρησιμοποιήστε το κουμπί στη γραμμή εργαλείων μορφοποίησης για επικόλληση. Κάντε κλικ στο φάκελο με ένα "T" πάνω του για να επικολλήσετε κείμενο.
Χρησιμοποιήστε τη γραμμή μορφοποίησης για να μορφοποιήσετε το κείμενό σας, να προσθέσετε εικόνες ή να προσθέσετε συνδέσμους. Η γραμμή μορφοποίησης περιλαμβάνει επιλογές για ευθυγράμμιση, έντονη γραφή, πλάγια γραφή, υπογράμμιση και προσθήκη χρώματος

Βήμα 8. Προσθέστε ετικέτες στην ανάρτησή σας γράφοντας στα θέματα που καλύπτει η ανάρτησή σας
Πληκτρολογήστε μια λέξη ή φράση και πατήστε "Προσθήκη". Για παράδειγμα, αν η ανάρτησή σας αφορά το μαγείρεμα, μπορείτε να προσθέσετε "Σοκολάτα" ή "Κολοκυθάκια" ως ετικέτες.

Βήμα 9. Οργανώστε την ανάρτησή σας προσθέτοντας κατηγορίες
Το πλαίσιο "Κατηγορίες" βρίσκεται ακριβώς κάτω από το πλαίσιο "Ετικέτες". Προσθέστε κατηγορίες που εκφράζουν τα συνολικά θέματα και ενδιαφέροντα της ανάρτησής σας. Εάν η ανάρτησή σας αφορά τη μαγειρική, θα προσθέσετε ως κατηγορίες το "Μαγειρική" και ίσως το "Μαγειρική".

Βήμα 10. Προεπισκόπηση της ανάρτησής σας προτού τη δημοσιεύσετε στο ιστολόγιό σας
Το κουμπί "Προεπισκόπηση" βρίσκεται στα δεξιά και πάνω από το κουμπί "Δημοσίευση" στα δεξιά της ανάρτησής σας. Επιστρέψτε στην ανάρτηση για να την επεξεργαστείτε, εάν θέλετε να κάνετε οποιεσδήποτε αλλαγές.
Εάν πρέπει να σταματήσετε σε οποιοδήποτε σημείο, κάντε κλικ στην επιλογή "Αποθήκευση πρόχειρου" για να διατηρήσετε την ανάρτηση ως πρόχειρο αντί να τη δημοσιεύσετε