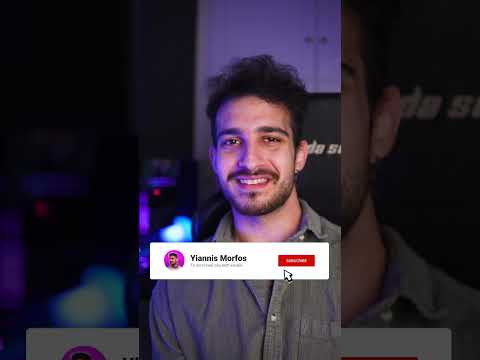Εάν η εφαρμογή "Store" του υπολογιστή σας Windows δεν πραγματοποιεί σωστή λήψη των εφαρμογών σας, έχετε στη διάθεσή σας μερικές διαφορετικές λύσεις, από την αλλαγή ημερομηνίας και ώρας του υπολογιστή σας έως την επαναφορά της προσωρινής μνήμης του καταστήματός σας.
Βήματα
Μέρος 1 από 4: Αλλαγή των ρυθμίσεων ημερομηνίας και ώρας του υπολογιστή σας

Βήμα 1. Ανοίξτε τη γραμμή αναζήτησης του υπολογιστή σας
Για Windows 10, απλώς κάντε κλικ στη γραμμή αναζήτησης μενού Έναρξη.
Για Windows 8, κρατήστε πατημένο το ⊞ Win και πατήστε W

Βήμα 2. Πληκτρολογήστε "Ημερομηνία και Timeρα" στη γραμμή αναζήτησης

Βήμα 3. Κάντε κλικ στην επιλογή "Ημερομηνία και ώρα"
Αυτό πρέπει να βρίσκεται στην κορυφή του μενού αναζήτησης.
Για Windows 8, κάντε κλικ στην επιλογή "Αλλαγή ημερομηνίας και ώρας" κάτω από το πεδίο αναζήτησης

Βήμα 4. Κάντε κλικ στην επιλογή "Αλλαγή ημερομηνίας και ώρας"
Μπορείτε να βρείτε αυτήν την επιλογή στο μενού "Ημερομηνία και ώρα".
Πρέπει να είστε διαχειριστής για να αλλάξετε αυτές τις ρυθμίσεις

Βήμα 5. Προσαρμόστε τις ρυθμίσεις ημερομηνίας και ώρας
Αυτά θα πρέπει να αντικατοπτρίζουν την τρέχουσα ημερομηνία και ώρα, καθώς σχετίζονται με τη ζώνη ώρας σας.
Μπορείτε επίσης να κάνετε κλικ στην επιλογή "Αλλαγή ζώνης ώρας …" για να αλλάξετε τις ρυθμίσεις της ζώνης ώρας

Βήμα 6. Κάντε κλικ στο "OK"
Η ημερομηνία και η ώρα σας πρέπει τώρα να είναι ενημερωμένα!

Βήμα 7. Ανοίξτε ξανά τη γραμμή αναζήτησης του υπολογιστή σας

Βήμα 8. Πληκτρολογήστε "Store" στη γραμμή αναζήτησης

Βήμα 9. Κάντε κλικ στο εικονίδιο "Αποθήκευση" όταν εμφανιστεί

Βήμα 10. Κάντε κλικ στο κάτω βέλος στα αριστερά της γραμμής αναζήτησης

Βήμα 11. Ελέγξτε τις λήψεις σας
Εάν οι ρυθμίσεις ημερομηνίας/ώρας ήταν το πρόβλημα, οι λήψεις σας θα πρέπει τώρα να είναι ενεργές!
Μέρος 2 από 4: Ενημέρωση των τρεχόντων εφαρμογών σας

Βήμα 1. Ανοίξτε το Microsoft Store

Βήμα 2. Κάντε κλικ στο εικονίδιο του προφίλ σας
Μπορείτε να το βρείτε στα αριστερά της γραμμής αναζήτησης.

Βήμα 3. Κάντε κλικ στην επιλογή "Λήψεις και ενημερώσεις"

Βήμα 4. Κάντε κλικ στο κουμπί "Έλεγχος για ενημερώσεις"
Αυτό πρέπει να βρίσκεται στην επάνω δεξιά γωνία του καταστήματος εφαρμογών σας.

Βήμα 5. Περιμένετε να εφαρμοστούν οι ενημερώσεις
Ανάλογα με τον αριθμό των εφαρμογών που χρειάζεστε ενημερώσεις, αυτό μπορεί να διαρκέσει λίγα λεπτά.

Βήμα 6. Επιστρέψτε στη σελίδα λήψης της εφαρμογής
Εάν οι τρέχουσες εφαρμογές σας δημιουργούν αντίγραφα ασφαλείας της διαδικασίας λήψης, αυτές οι εφαρμογές θα πρέπει τώρα να γίνονται λήψη.
Μέρος 3 από 4: Έξοδος από το Microsoft Store

Βήμα 1. Βεβαιωθείτε ότι η εφαρμογή Store είναι ανοιχτή

Βήμα 2. Κάντε κλικ στο εικονίδιο του λογαριασμού σας στα αριστερά της γραμμής αναζήτησης
Εάν έχετε μια εικόνα που σχετίζεται με τον λογαριασμό σας Windows, θα εμφανιστεί εδώ. Διαφορετικά, αυτό το εικονίδιο θα είναι η σιλουέτα ενός ατόμου.

Βήμα 3. Κάντε κλικ στο όνομα του λογαριασμού σας
Μπορείτε να βρείτε αυτήν την επιλογή στο επάνω μέρος του αναπτυσσόμενου μενού που προκύπτει.

Βήμα 4. Κάντε κλικ στο όνομα του λογαριασμού σας στο αναδυόμενο παράθυρο

Βήμα 5. Κάντε κλικ στην επιλογή "Έξοδος" κάτω από το όνομά σας
Αυτό θα σας αποσυνδέσει από την εφαρμογή Store.

Βήμα 6. Κάντε ξανά κλικ στο εικονίδιο του λογαριασμού σας

Βήμα 7. Κάντε κλικ στην επιλογή "Σύνδεση"

Βήμα 8. Κάντε κλικ στο όνομα του λογαριασμού σας
Θα πρέπει να το δείτε στην κορυφή του αναδυόμενου μενού.

Βήμα 9. Εισαγάγετε τον κωδικό πρόσβασης ή τον κωδικό PIN σας εάν σας ζητηθεί
Με αυτόν τον τρόπο θα συνδεθείτε ξανά στην εφαρμογή Store.

Βήμα 10. Ελέγξτε την καρτέλα "Λήψεις"
Εάν η αποσύνδεση και η επανόρθωση διορθώσετε το πρόβλημά σας, οι λήψεις σας θα έπρεπε να συνεχιστούν!
Μέρος 4 από 4: Επαναφορά της προσωρινής μνήμης του καταστήματος

Βήμα 1. Κλείστε την εφαρμογή καταστήματος Microsoft/Windows

Βήμα 2. Κρατήστε πατημένο το ⊞ Win πλήκτρο και πατήστε R.
Αυτό θα ανοίξει την εφαρμογή "Εκτέλεση".

Βήμα 3. Πληκτρολογήστε "wsreset" στο Εκτέλεση
Μπορείτε επίσης να το πληκτρολογήσετε στη γραμμή αναζήτησης του μενού Έναρξη για να αποκτήσετε πρόσβαση στο πρόγραμμα "Επαναφορά Windows Store".

Βήμα 4. Κάντε κλικ στο "OK"

Βήμα 5. Περιμένετε να κλείσει το παράθυρο της γραμμής εντολών
Μόλις το κάνει, η εφαρμογή καταστήματός σας θα πρέπει να ανοίξει με μια καθαρή προσωρινή μνήμη.

Βήμα 6. Ελέγξτε την καρτέλα "Λήψεις"
Εάν το πρόβλημα ήταν η προσωρινή μνήμη, οι λήψεις σας θα έπρεπε να είχαν συνεχιστεί!