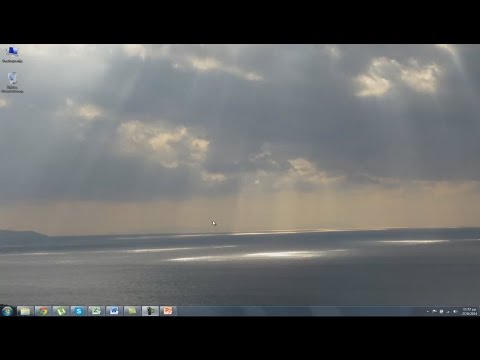Οι επιλογές προφύλαξης οθόνης των Windows έχουν αλλάξει πολύ λίγο από τα χρόνια των Windows 95, με κύρια εξαίρεση τις αλλαγές τοποθεσίας του μενού. Κάθε έκδοση των Windows διαθέτει μια ενσωματωμένη σουίτα προφύλαξης οθόνης με πολλές επιλογές προφύλαξης οθόνης. μπορείτε να τα ενεργοποιήσετε από το μενού "Εξατομίκευση".
Βήματα
Μέθοδος 1 από 2: Χρήση των Windows 10
Βήμα 1. Κάντε δεξί κλικ σε έναν κενό χώρο στην επιφάνεια εργασίας
Με αυτόν τον τρόπο θα επικαλεστεί ένα μενού περιβάλλοντος.
Βήμα 2. Κάντε κλικ στην επιλογή "Εξατομίκευση" από το μενού περιβάλλοντος
Θα ανοίξουν οι ρυθμίσεις εξατομίκευσης των Windows.
Βήμα 3. Κάντε κλικ στην επιλογή "Κλείδωμα οθόνης" από το αριστερό παράθυρο
Βήμα 4. Κάντε κλικ στην επιλογή "Ρυθμίσεις προφύλαξης οθόνης"
Αυτό βρίσκεται στο κάτω μέρος των ρυθμίσεων της οθόνης κλειδώματος.

Βήμα 5. Κάντε κλικ στη γραμμή κάτω από το κείμενο "Προφύλαξη οθόνης"
Με αυτόν τον τρόπο θα πρέπει να εμφανιστεί ένα αναπτυσσόμενο μενού με επιλογές προφύλαξης οθόνης. Εάν δεν έχετε χρησιμοποιήσει ποτέ προφύλαξη οθόνης στα Windows 10, αυτή η γραμμή θα πρέπει να λέει "(Καμία)".

Βήμα 6. Επιλέξτε προφύλαξη οθόνης
Μπορείτε να κάνετε κλικ σε οποιαδήποτε από τις επιλογές σε αυτό το αναπτυσσόμενο μενού για να ορίσετε μια προφύλαξη οθόνης των Windows 10. Οι κλασικές επιλογές περιλαμβάνουν τις επιλογές προφύλαξης οθόνης "Mystify", "3D Text" και "Photos".

Βήμα 7. Κάντε κλικ στην επιλογή "Επιλογές" για να προσαρμόσετε την προφύλαξη οθόνης
Από τις προεπιλεγμένες προφυλάξεις οθόνης των Windows 10, μόνο το "3D Text" και το "Photos" έχουν πρόσθετες διαθέσιμες επιλογές:
- 3D Κείμενο-Μπορείτε να αλλάξετε το ίδιο το κείμενο-π.χ., ποιο κείμενο εμφανίζεται-καθώς και την ταχύτητά του, τη φύση της κίνησής του και τις γραφικές του ιδιότητες. Μπορείτε επίσης να επιλέξετε "Timeρα" για να αντικατοπτρίζει το ρολόι του υπολογιστή σας.
- Φωτογραφίες - Μπορείτε να αλλάξετε το φάκελο προορισμού των φωτογραφιών σας, καθώς και την ταχύτητα προβολής διαφανειών και αν οι φωτογραφίες σας εμφανίζονται ή όχι με τυχαία σειρά (ή "τυχαία αναπαραγωγή").

Βήμα 8. Καθορίστε πότε θέλετε να ενεργοποιηθεί η προφύλαξη οθόνης
Στο πεδίο δίπλα στο "Περιμένετε", θα πρέπει να δείτε τον αριθμό "15". αυτός είναι ο προεπιλεγμένος αριθμός λεπτών που πρέπει να περάσουν πριν ενεργοποιηθεί η προφύλαξη οθόνης. Μπορείτε να αλλάξετε αυτήν την τιμή κάνοντας κλικ σε ένα από τα βέλη (πάνω ή κάτω) στα δεξιά του αριθμού για να αυξήσετε ή να μειώσετε τον χρόνο αναμονής.
Μπορείτε επίσης να ελέγξετε την επιλογή "On resume, display logon screen" για να κλειδώσετε τον υπολογιστή σας κάθε φορά που ενεργοποιείται η προφύλαξη οθόνης. Αυτή είναι μια καλή επιλογή για κοινόχρηστους ή εργαζόμενους υπολογιστές

Βήμα 9. Κάντε κλικ στο "OK" όταν τελειώσετε
Αυτό θα αποθηκεύσει τις ρυθμίσεις της προφύλαξης οθόνης! Εάν αφήσετε τον υπολογιστή σας μόνο για τον επιλεγμένο χρόνο σας, θα πρέπει να εμφανιστεί η προφύλαξη οθόνης.
Μέθοδος 2 από 2: Χρήση των Windows 7, 8 και 8.1

Βήμα 1. Κάντε δεξί κλικ στην επιφάνεια εργασίας σας και επιλέξτε την επιλογή "Εξατομίκευση"
Σε αντίθεση με τα Windows 10, μπορείτε να αποκτήσετε πρόσβαση στις ρυθμίσεις της προφύλαξης οθόνης απευθείας από το μενού "Εξατομίκευση".
- Εναλλακτικά, στα Windows 7 μπορείτε να ανοίξετε το μενού Έναρξη και να πληκτρολογήσετε "Εξατομίκευση" στη λειτουργία αναζήτησης και, στη συνέχεια, κάντε κλικ στην επιλογή "Εξατομίκευση" όταν εμφανιστεί.
- Για τα Windows 8, πατήστε το πλήκτρο ⊞ Win για να εμφανιστεί το μενού Έναρξη εάν προσπαθείτε να αναζητήσετε την επιλογή Εξατομίκευση.

Βήμα 2. Κάντε κλικ στην επιλογή "Προστασία οθόνης"
Μπορείτε να το βρείτε στην κάτω δεξιά γωνία του παραθύρου "Εξατομίκευση".

Βήμα 3. Ελέγξτε τις επιλογές προστασίας οθόνης
Τα Windows 7, 8 και 8.1 έχουν τις ίδιες προεπιλεγμένες προφυλάξεις οθόνης με τα Windows 10 με παρόμοιες ρυθμίσεις. για παράδειγμα, μπορείτε να προσαρμόσετε μόνο τις επιλογές "3D Text" και "Photos".

Βήμα 4. Επιλέξτε προφύλαξη οθόνης
Θα βρείτε μια λίστα με τις ίδιες επτά επιλογές προφύλαξης οθόνης εδώ όπως θα κάνατε στα Windows 10.
Στα Windows 7, η επιλογή "Φωτογραφίες" φέρει την ετικέτα "Φωτογραφίες Windows Live"

Βήμα 5. Προσαρμόστε το μενού "Επιλογές" της προφύλαξης οθόνης
Μπορείτε να το κάνετε μόνο για "3D Text" και "Photos".

Βήμα 6. Αλλάξτε πότε θέλετε να ενεργοποιηθεί η προφύλαξη οθόνης
Αυτή η τιμή-η οποία υπαγορεύει πόσος χρόνος πρέπει να είναι αδρανής ο υπολογιστής σας πριν ξεκινήσει η προφύλαξη οθόνης-βρίσκεται στα δεξιά του κειμένου "Περιμένετε". Μπορείτε να κάνετε κλικ στα επάνω ή κάτω βέλη δίπλα στον αριθμό για να αυξήσετε ή να μειώσετε τον χρόνο αναμονής.
Ελέγξτε την επιλογή "On resume, display logon screen", εάν θέλετε ο υπολογιστής σας να κλειδώνεται κατά την ενεργοποίηση της προφύλαξης οθόνης. Αυτή είναι μια καλή ιδέα εάν χρησιμοποιείτε έναν κοινόχρηστο υπολογιστή/υπολογιστή εργασίας

Βήμα 7. Κάντε κλικ στο "OK" ή "Εφαρμογή" για να αποθηκεύσετε τις αλλαγές σας
Η προφύλαξη οθόνης των Windows 7, 8 ή 8.1 είναι πλέον ενεργή!