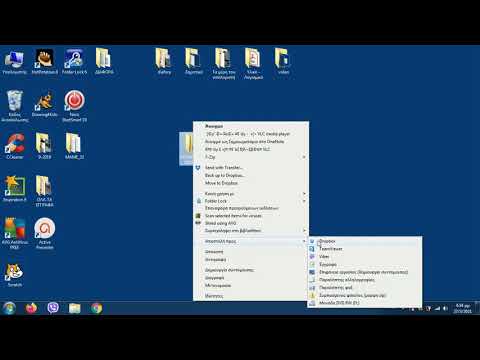Η επιλογή όλου του κειμένου σε ένα έγγραφο PDF φαίνεται ότι θα ήταν μια αρκετά απλή διαδικασία, σωστά; Μερικές φορές είναι, αλλά τα πράγματα γίνονται δύσκολα όταν ένα PDF έχει περισσότερες από μία σελίδες. Εάν προσπαθήσατε να επιλέξετε όλο το κείμενο σε ένα έγγραφο PDF, αλλά αρπάζετε μόνο μία σελίδα κάθε φορά, δεν είστε μόνοι. Ευτυχώς, αυτό το ζήτημα μπορεί να επιλυθεί στο Adobe Acrobat Reader και το Apple Preview, τα δύο πιο δημοφιλή προγράμματα ανάγνωσης PDF, με μερικές μόνο γρήγορες τροποποιήσεις.
Βήματα
Μέθοδος 1 από 2: Χρήση του Adobe Acrobat Reader

Βήμα 1. Αποκτήστε την πιο πρόσφατη έκδοση του Acrobat Reader
Εάν έχετε ήδη εγκαταστήσει το Acrobat Reader, βεβαιωθείτε ότι έχετε την πιο πρόσφατη έκδοση. Για να το κάνετε αυτό, κάντε κλικ στην επιλογή "Έλεγχος για ενημερώσεις". Εάν υπάρχει διαθέσιμη ενημέρωση, κάντε κλικ στην επιλογή "Εγκατάσταση". Εάν δεν απαιτούνται ενημερώσεις, προχωρήστε στο επόμενο βήμα.
Εάν δεν διαθέτετε Acrobat Reader, τοποθετήστε το πρόγραμμα περιήγησης στο web στη διεύθυνση get.adobe.com/reader. Καταργήστε τα σημάδια ελέγχου δίπλα στις δύο "Προαιρετικές Προσφορές" (McAfee Security και TrueKey) και, στη συνέχεια, κάντε κλικ στην επιλογή "Εγκατάσταση τώρα". Όταν το κουμπί "Τέλος" γίνει πράσινο, κάντε κλικ σε αυτό για να ολοκληρώσετε την εγκατάσταση

Βήμα 2. Ανοίξτε το αρχείο PDF στον Acrobat Reader
Κάντε διπλό κλικ στο αρχείο PDF για να το ανοίξετε στην ενημερωμένη έκδοση του Acrobat Reader.

Βήμα 3. Βεβαιωθείτε ότι η προβολή εγγράφου δεν έχει οριστεί σε Προβολή μίας σελίδας
Ανοίξτε το μενού Προβολή και επιλέξτε "Εμφάνιση σελίδας". Δεν πρέπει να υπάρχει επιταγή δίπλα στο "Προβολή μίας σελίδας". Εάν υπάρχει, καταργήστε το κάνοντας κλικ στην επιλογή "Ενεργοποίηση κύλισης". Για να επιλέξετε ολόκληρο το έγγραφο (και όχι μόνο μία σελίδα), αυτό το βήμα είναι ζωτικής σημασίας.

Βήμα 4. Επιλέξτε όλο το κείμενο στο έγγραφο
Κάντε κλικ κάπου στο έγγραφο και, στη συνέχεια, πατήστε Ctrl+A (Windows) ή ⌘ Command+A (Mac) για να επιλέξετε όλο το κείμενο στο έγγραφο.

Βήμα 5. Αντιγράψτε το κείμενο
Μόλις επιλεγεί το κείμενο, μπορείτε να το αντιγράψετε πατώντας Ctrl+C (Windows) ή ⌘ Command+C (Mac). Ένας άλλος τρόπος για να γίνει αυτό είναι να ανοίξετε το μενού Επεξεργασία και να επιλέξετε "Αντιγραφή αρχείου στο Πρόχειρο".

Βήμα 6. Επικολλήστε το κείμενο σε άλλο πρόγραμμα
Για να επικολλήσετε το κείμενο σε άλλο πρόγραμμα, κάντε κλικ στο σημείο που θέλετε να προσθέσετε το κείμενο και πατήστε Ctrl+V (Windows) ή Ctrl+V σε Mac.
Μέθοδος 2 από 2: Χρήση της Apple Preview

Βήμα 1. Ανοίξτε το PDF σε προεπισκόπηση
Κάντε διπλό κλικ στο PDF για να το ανοίξετε στην Προεπισκόπηση. Εάν το PDF ανοίγει σε άλλο λογισμικό εκτός από την Προεπισκόπηση, σύρετε το αρχείο PDF στο εικονίδιο Προεπισκόπηση στη βάση σύνδεσης.

Βήμα 2. Εμφάνιση της γραμμής εργαλείων επεξεργασίας
Κάντε κλικ στο κουμπί Επεξεργασία (ένα μικρό τετράγωνο με εικονίδιο με ένα μολύβι) για να εμφανιστεί η γραμμή εργαλείων επεξεργασίας.

Βήμα 3. Επιτρέψτε τη συνεχή κύλιση
Για να διασφαλίσετε ότι μπορεί να επιλεγεί όλο το κείμενο στο έγγραφο (όχι μόνο η τρέχουσα σελίδα), κάντε κλικ στο μενού Προβολή (επάνω αριστερά του εγγράφου, που υποδηλώνεται με ένα μικρό πλαίσιο με βέλος προς τα κάτω δεξιά) και τοποθετήστε έναν έλεγχο δίπλα στην επιλογή "Συνεχής κύλιση".

Βήμα 4. Επιλέξτε όλο το κείμενο στο έγγραφο
Αρχικά, ενεργοποιήστε την επιλογή κειμένου κάνοντας κλικ στο εικονίδιο της γραμμής εργαλείων επεξεργασίας που υποδηλώνεται με το γράμμα Α δίπλα σε έναν δρομέα. Τώρα, κάντε κλικ κάπου στο έγγραφο και, στη συνέχεια, πατήστε ⌘ Command+A για να επιλέξετε όλο το κείμενο στο έγγραφο.
- Για να αντιγράψετε το επιλεγμένο κείμενο, πατήστε ⌘ Command+C.
- Για να επικολλήσετε το επιλεγμένο κείμενο σε άλλο έγγραφο, κάντε κλικ στην επιθυμητή θέση επικόλλησης και πατήστε ⌘ Command+V.