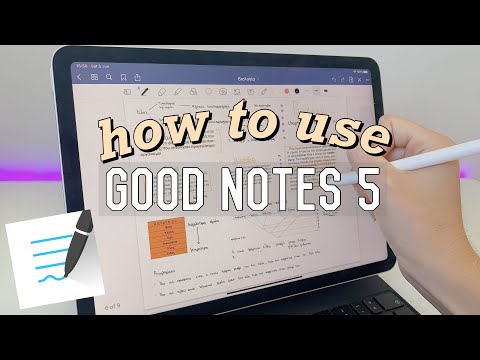Αυτό το wikiHow σας διδάσκει πώς να σαρώσετε μια φωτογραφία στο smartphone σας, τόσο χρησιμοποιώντας την ενσωματωμένη κάμερα του smartphone σας όσο και χρησιμοποιώντας μια εφαρμογή σάρωσης φωτογραφιών.
Βήματα
Μέθοδος 1 από 3: Χρήση της κάμερας του smartphone σας

Βήμα 1. Τοποθετήστε τη φωτογραφία σας σε επίπεδη επιφάνεια
Εάν η φωτογραφία έχει ρυτίδες, προσπαθήστε να τις εξομαλύνετε με ένα μαλακό πανί ή ένα μπατονέτα.

Βήμα 2. Ανοίξτε την Κάμερα του smartphone σας
Στο iPhone, αυτή είναι μια γκρίζα εφαρμογή με μαύρο εικονίδιο κάμερας, ενώ στο Android η εφαρμογή Κάμερα μοιάζει με κάμερα.
Συνήθως θα βρείτε την εφαρμογή Κάμερα στην Αρχική οθόνη (iPhone) ή στο Συρτάρι εφαρμογών (Android)

Βήμα 3. Στρέψτε τη φωτογραφική μηχανή στη φωτογραφία που θέλετε να σαρώσετε
Η φωτογραφία πρέπει να βρίσκεται στο κέντρο της οθόνης του τηλεφώνου σας.
Βεβαιωθείτε ότι η φωτογραφία δεν έχει κλίση προς ή μακριά από την κάμερά σας για να αποφύγετε τη στρέβλωση της

Βήμα 4. Απενεργοποιήστε το φλας
Δεδομένου ότι το φλας μπορεί να σβήσει και να παραμορφώσει τα χρώματα στη φωτογραφία, θα πρέπει να βεβαιωθείτε ότι το φλας είναι απενεργοποιημένο πριν συνεχίσετε. Να το πράξουν:
- Στο iPhone: Πατήστε το εικονίδιο του κεραυνού στην επάνω αριστερή γωνία της οθόνης και, στη συνέχεια, πατήστε Μακριά από.
- Στο Android: Πατήστε το εικονίδιο του κεραυνού στην επάνω δεξιά γωνία της οθόνης και, στη συνέχεια, πατήστε το εικονίδιο που μοιάζει με κεραυνό με μια κάθετο μέσα από αυτό.

Βήμα 5. Βρείτε το κουμπί "Λήψη"
Είναι ένα λευκό, κυκλικό κουμπί στο κάτω μέρος της οθόνης.
- Στο iPhone: Βεβαιωθείτε ότι η φωτογραφική σας μηχανή βρίσκεται σε λειτουργία φωτογραφίας σύροντας προς τα δεξιά ή προς τα αριστερά μέχρι να δείτε τη λέξη "ΦΩΤΟΓΡΑΦΙΑ" πάνω από αυτό το κουμπί.
- Στο Android: Εάν αυτό το κουμπί είναι κόκκινο, σύρετε προς τα δεξιά στην οθόνη του Android για να επιστρέψετε στο κουμπί "Λήψη".

Βήμα 6. Πατήστε το κουμπί "Λήψη"
Με αυτόν τον τρόπο θα τραβήξετε μια φωτογραφία της φωτογραφίας σας και θα την αποθηκεύσετε στο άλμπουμ φωτογραφιών του τηλεφώνου σας.
Μπορείτε να δείτε τη φωτογραφία που μόλις τραβήξατε πατώντας είτε το τετράγωνο εικονίδιο στην κάτω αριστερή γωνία της οθόνης (iPhone) είτε το κυκλικό εικονίδιο στην κάτω δεξιά γωνία της οθόνης (Android)
Μέθοδος 2 από 3: Χρήση του Google PhotoScan

Βήμα 1. Τοποθετήστε τη φωτογραφία σας σε επίπεδη επιφάνεια
Εάν η φωτογραφία έχει ρυτίδες, προσπαθήστε να τις εξομαλύνετε με ένα μαλακό πανί ή ένα μπατονέτα.

Βήμα 2. Ανοίξτε το PhotoScan
Είναι μια ανοιχτό γκρι εφαρμογή με αρκετούς μπλε κύκλους. Εάν δεν το έχετε κατεβάσει ακόμα, μπορείτε να το κάνετε για τις ακόλουθες πλατφόρμες:
- iPhone -https://itunes.apple.com/us/app/photoscan-scanner-by-google-photos/id1165525994?mt=8
- Android -

Βήμα 3. Στρέψτε το τηλέφωνό σας στη φωτογραφία
Η φωτογραφία πρέπει να ταιριάζει στο εσωτερικό της ορθογώνιας περιοχής σάρωσης που περιγράφεται στην οθόνη του τηλεφώνου σας.
- Εάν αυτή είναι η πρώτη σας φορά που χρησιμοποιείτε το PhotoScan, θα πατήσετε πρώτα ΕΝΑΡΞΗ ΣΑΡΩΣΗΣ και μετά πατήστε Εντάξει ή Επιτρέπω για να επιτρέψετε στο PhotoScan να χρησιμοποιήσει την κάμερα του τηλεφώνου σας πριν συνεχίσετε.
- Στο Android, ίσως χρειαστεί να πατήσετε ΣΑΡΩΣΤΕ ΑΛΛΕΣ ΦΩΤΟΓΡΑΦΙΕΣ πριν συνεχίσει.

Βήμα 4. Πατήστε το κουμπί "Λήψη"
Είναι ο λευκός και μπλε κύκλος στο κάτω μέρος της οθόνης.

Βήμα 5. Περιμένετε να εμφανιστούν τέσσερις τελείες
Αυτές οι λευκές κουκκίδες θα εμφανίζονται σε τετράγωνο ή ορθογώνιο μοτίβο.

Βήμα 6. Τοποθετήστε μία από τις τελείες στον κύκλο στην οθόνη του τηλεφώνου σας
Μετά από μια σύντομη στιγμή, η κουκκίδα θα σαρώσει και το τηλέφωνό σας θα κάνει θόρυβο κλείστρου κάμερας.
Φροντίστε να κρατάτε το τηλέφωνό σας παράλληλο με τη φωτογραφία ενώ το κάνετε αυτό

Βήμα 7. Επαναλάβετε αυτήν τη διαδικασία με τις άλλες τρεις τελείες
Αφού σαρωθούν και οι τέσσερις τελείες, η φωτογραφία σας θα αποθηκευτεί.

Βήμα 8. Πατήστε το κυκλικό εικονίδιο στην κάτω δεξιά γωνία της οθόνης
Αυτός ο κύκλος θα ανοίξει τη σελίδα των σαρωμένων φωτογραφιών σας.

Βήμα 9. Πατήστε τη σαρωμένη φωτογραφία σας
Κάνοντας αυτό θα το ανοίξει.

Βήμα 10. Πατήστε… (iPhone) ή ⋮ (Android).
Αυτό το εικονίδιο βρίσκεται στην επάνω δεξιά γωνία της οθόνης. Πατώντας το επικαλείται ένα αναδυόμενο μενού.
Μπορείτε επίσης να πατήσετε πρώτα το Ρυθμίστε τις γωνίες κουμπί στο κάτω μέρος της οθόνης για περικοπή της φωτογραφίας σας, εάν χρειάζεται.

Βήμα 11. Πατήστε Αποθήκευση σε ρολό κάμερας
Θα εμφανιστεί στην κορυφή του αναδυόμενου μενού.

Βήμα 12. Πατήστε Αποθήκευση όταν σας ζητηθεί
Αυτό θα αποθηκεύσει τη σαρωμένη φωτογραφία σας στην εφαρμογή φωτογραφιών ή στο άλμπουμ του τηλεφώνου σας.
Firstσως χρειαστεί πρώτα να πατήσετε Εντάξει ή Επιτρέπω για να επιτρέψετε στο PhotoScan να έχει πρόσβαση στις φωτογραφίες σας.
Μέθοδος 3 από 3: Χρήση της εφαρμογής Dropbox

Βήμα 1. Τοποθετήστε τη φωτογραφία σας σε επίπεδη επιφάνεια
Εάν η φωτογραφία έχει ρυτίδες, προσπαθήστε να τις εξομαλύνετε με ένα μαλακό πανί ή ένα μπατονέτα.

Βήμα 2. Ανοίξτε το Dropbox
Είναι είτε μια λευκή εφαρμογή με μπλε ανοιχτό κουτί (iPhone) είτε απλώς ένα μπλε πλαίσιο (Android). Με αυτόν τον τρόπο θα ανοίξει η τελευταία καρτέλα στην οποία είχατε ανοιχτό το Dropbox.
Εάν δεν έχετε ακόμη Dropbox, κατεβάστε το πρώτα στο iPhone από τη διεύθυνση https://itunes.apple.com/us/app/dropbox/id327630330?mt=8 ή στο Android από τη διεύθυνση https://play.google.com/ store/apps/details? id = com.dropbox.android & hl = el

Βήμα 3. Πατήστε Αρχεία
Αυτή η καρτέλα βρίσκεται είτε στο κάτω μέρος της οθόνης (iPhone) είτε στο ☰ αναπτυσσόμενο μενού στην επάνω αριστερή γωνία της οθόνης (Android).
Εάν το Dropbox ανοίξει σε ανοιχτό αρχείο, πατήστε πρώτα το κουμπί "Πίσω" στην επάνω αριστερή γωνία της οθόνης

Βήμα 4. Πατήστε +
Είναι στο κάτω μέρος της οθόνης. Με αυτόν τον τρόπο θα επικαλεστεί ένα αναδυόμενο μενού.

Βήμα 5. Πατήστε Σάρωση εγγράφου
Αυτή θα πρέπει να είναι η κορυφαία επιλογή στο αναδυόμενο μενού.

Βήμα 6. Στρέψτε το τηλέφωνό σας σε μια φωτογραφία
Για να αποφύγετε την παραμόρφωση, θα πρέπει να βεβαιωθείτε ότι η φωτογραφία δεν έχει κλίση προς ή μακριά από την κάμερα του τηλεφώνου. Αυτό είναι πιο εύκολο να διευκολυνθεί εάν η φωτογραφία σας βρίσκεται σε επίπεδη επιφάνεια και στρέψετε το τηλέφωνο προς τα κάτω.

Βήμα 7. Περιμένετε να εμφανιστεί ένα μπλε περίγραμμα γύρω από τη φωτογραφία
Εφόσον όλη η φωτογραφία σας είναι εστιασμένη και είναι σαφώς ξεχωριστή από το φόντο (π.χ., ένας πίνακας), το μπλε περίγραμμα θα πρέπει να εμφανίζεται γύρω από τη φωτογραφία σας.
Εάν το περίγραμμα δεν εμφανίζεται ή φαίνεται στραβό, ρυθμίστε ξανά τη γωνία του τηλεφώνου σας

Βήμα 8. Πατήστε το κουμπί "Λήψη"
Είναι είτε ένας λευκός κύκλος στο κάτω μέρος της οθόνης (iPhone) είτε ένα εικονίδιο κάμερας στο κάτω μέρος της οθόνης (Android).

Βήμα 9. Πατήστε το κουμπί "Επεξεργασία"
Αυτό το κουμπί είναι είτε μια ομάδα ρυθμιστικών στο κάτω μέρος της οθόνης (iPhone) είτε το Προσαρμόζω στην κάτω αριστερή γωνία της οθόνης (Android).

Βήμα 10. Πατήστε την καρτέλα Αρχικό
Με αυτόν τον τρόπο θα αλλάξετε τις ρυθμίσεις σάρωσης για τη φωτογραφία από ασπρόμαυρο σε έγχρωμο.

Βήμα 11. Πατήστε Τέλος (iPhone) ή ✓ (Android).
Βρίσκεται στην επάνω δεξιά γωνία της οθόνης.

Βήμα 12. Πατήστε Επόμενο (iPhone) ή → (Android).
Αυτή η επιλογή βρίσκεται στην επάνω δεξιά γωνία της οθόνης.
Μπορείτε επίσης να πατήσετε το κουμπί "Προσθήκη", το οποίο έχει ένα + εγγραφείτε σε αυτό, για να σαρώσετε περισσότερες φωτογραφίες.

Βήμα 13. Πατήστε Αποθήκευση (iPhone) ή ✓ (Android).
Βρίσκεται στην επάνω δεξιά γωνία της οθόνης. Με αυτόν τον τρόπο θα προσθέσετε τη φωτογραφία σας στην καρτέλα "Αρχεία" του Dropbox ως PDF (προεπιλογή). Μπορείτε να δείτε τη φωτογραφία σας σε υπολογιστή ανοίγοντας το φάκελο Dropbox στον υπολογιστή σας ή μεταβαίνοντας στη διεύθυνση https://www.dropbox.com/ και συνδεθείτε με τη διεύθυνση email και τον κωδικό πρόσβασής σας.
Μπορείτε επίσης να αλλάξετε το όνομα της φωτογραφίας πατώντας το πλαίσιο "Όνομα αρχείου" και πληκτρολογώντας ένα νέο ή μπορείτε να αλλάξετε τον τύπο αρχείου πατώντας PNG στα δεξιά της επικεφαλίδας "Τύπος αρχείου".
Βίντεο - Χρησιμοποιώντας αυτήν την υπηρεσία, ορισμένες πληροφορίες ενδέχεται να κοινοποιηθούν στο YouTube

Συμβουλές
- Μπορείτε να στείλετε φωτογραφίες που έχουν τραβηχτεί στο smartphone σας στα κοινωνικά μέσα, μέσω email ή άμεσου μηνύματος ή σε μια εφαρμογή cloud (π.χ., Google Drive).
- Αποφύγετε τη χρήση φλας κατά τη λήψη της φωτογραφίας σας. Το φλας θα αναδείξει ορισμένα χαρακτηριστικά της φωτογραφίας και θα ελαχιστοποιήσει άλλα, κάνοντας τη σάρωση σημαντικά χαμηλότερη ποιότητα από αυτήν που θέλετε.