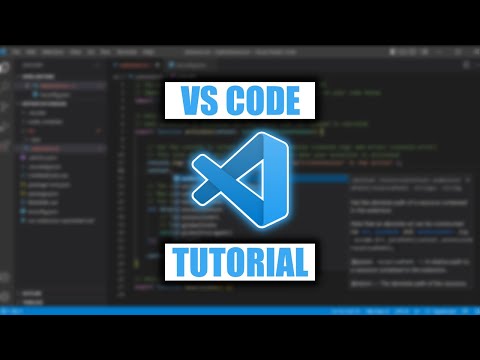Το iPhone σας θα ανοίγει αυτόματα αρχεία PDF όταν χρησιμοποιείτε Safari, Chrome ή την εφαρμογή αλληλογραφίας σας. Μπορείτε να αποθηκεύσετε αυτά τα αρχεία στην εφαρμογή iBooks, επιτρέποντάς σας να τα δείτε ανά πάσα στιγμή. Μπορείτε να κατεβάσετε αρχεία PDF από ιστότοπους, να αποθηκεύσετε συνημμένα μηνύματα ηλεκτρονικού ταχυδρομείου PDF και να συγχρονίσετε αρχεία PDF από τον υπολογιστή σας χρησιμοποιώντας το iTunes.
Βήματα
Μέθοδος 1 από 4: Χρήση Safari

Βήμα 1. Πατήστε έναν σύνδεσμο για να ανοίξετε το αρχείο PDF
Τα αρχεία PDF ανοίγουν εγγενώς στην εφαρμογή Safari. Πατώντας έναν σύνδεσμο σε ένα αρχείο PDF θα εμφανιστεί το αρχείο PDF στο πρόγραμμα περιήγησης.

Βήμα 2. Τσιμπήστε για μεγέθυνση και σμίκρυνση
Όταν βλέπετε το PDF στο Safari, μπορείτε να τσιμπήσετε για μεγέθυνση όπως θα κάνατε σε οποιονδήποτε ιστότοπο. Μετακινήστε δύο δάχτυλα για μεγέθυνση και μετακινήστε τα για σμίκρυνση.

Βήμα 3. Πατήστε παρατεταμένα για να επισημάνετε το κείμενο
Εάν θέλετε να αντιγράψετε κείμενο από το PDF, πατήστε παρατεταμένα το κείμενο στην οθόνη. Αφήστε το δάχτυλό σας όταν εμφανιστεί ο μεγεθυντικός φακός και, στη συνέχεια, σύρετε τις λαβές για να επιλέξετε κείμενο.
Λόγω του τρόπου δημιουργίας πολλών αρχείων PDF, μπορεί να είναι δύσκολο ή αδύνατο να επισημανθεί το κείμενο

Βήμα 4. Στείλτε το PDF σε iBooks
Μπορείτε να προσθέσετε το αρχείο PDF που βλέπετε στην εφαρμογή iBooks (ή σε άλλο πρόγραμμα ανάγνωσης PDF). Αυτό θα σας επιτρέψει να έχετε πρόσβαση στο PDF ανά πάσα στιγμή, ακόμη και χωρίς σύνδεση δικτύου.
- Πατήστε το PDF που βλέπετε στο Safari.
- Πατήστε το κουμπί "Άνοιγμα σε iBooks" που εμφανίζεται. Εάν διαθέτετε άλλο πρόγραμμα ανάγνωσης PDF, πατήστε το κουμπί "Άνοιγμα σε …" και, στη συνέχεια, επιλέξτε την εφαρμογή.
- Δείτε το PDF σας σε iBooks ή στο πρόγραμμα ανάγνωσης PDF. Εάν το ανοίξατε σε iBooks, θα αποθηκευτεί στην εφαρμογή και στον αποθηκευτικό χώρο iCloud, ώστε να έχετε πάντα πρόσβαση σε αυτό.
Μέθοδος 2 από 4: Προβολή συνημμένων ηλεκτρονικού ταχυδρομείου PDF

Βήμα 1. Ανοίξτε το email που περιέχει το συνημμένο PDF
Ανοίξτε το μήνυμα έτσι ώστε να δείτε τον σύνδεσμο συνημμένου στο κάτω μέρος της οθόνης.

Βήμα 2. Πατήστε το συνημμένο PDF για να το δείτε
Αυτό θα ανοίξει το PDF στο πρόγραμμα προβολής PDF της εφαρμογής Mail.

Βήμα 3. Τσιμπήστε την οθόνη για μεγέθυνση και σμίκρυνση
Μπορείτε να τσιμπήσετε τα δάχτυλά σας για σμίκρυνση ή να τα απομακρύνετε για μεγέθυνση.

Βήμα 4. Πατήστε παρατεταμένα το κείμενο για να το επισημάνετε
Αφήστε το δάχτυλό σας όταν εμφανιστεί ο φακός μεγέθυνσης. Μπορείτε να προσαρμόσετε την επιλογή σύροντας τις λαβές σε κάθε άκρο.
Εάν το αρχείο PDF δημιουργήθηκε με σάρωση μιας σελίδας, ενδέχεται να μην μπορείτε να επισημάνετε κείμενο

Βήμα 5. Αποθηκεύστε το PDF σε iBooks για εύκολη πρόσβαση
Αν και θα μπορείτε πάντα να βρείτε το PDF εάν αποθηκεύσετε το email, η αποστολή του στο iBooks θα διευκολύνει την εύρεση και θα σας επιτρέψει να διαγράψετε το email εάν θέλετε.
- Πατήστε την οθόνη κατά την προβολή του PDF για να εμφανίσετε τη διεπαφή προβολής.
- Πατήστε το κουμπί Κοινή χρήση στην κάτω αριστερή γωνία.
- Επιλέξτε "Αντιγραφή σε iBooks" στην επάνω σειρά επιλογών. Youσως χρειαστεί να κάνετε κύλιση για να το βρείτε.
- Προβάλετε το PDF σας σε iBooks ανά πάσα στιγμή. Μόλις προσθέσετε το PDF στη βιβλιοθήκη iBooks, θα αποθηκευτεί στο iPhone σας και θα αποθηκευτεί στη βιβλιοθήκη σας iCloud. Θα μπορείτε να το διαβάσετε ακόμη και όταν δεν είστε συνδεδεμένοι στο διαδίκτυο.
Μέθοδος 3 από 4: Μεταφορά PDF από τον υπολογιστή σας

Βήμα 1. Ανοίξτε το iTunes
Ο ευκολότερος τρόπος για να προσθέσετε PDF στο iPhone σας είναι να τα συγχρονίσετε χρησιμοποιώντας το iTunes. Εάν δεν έχετε iTunes, μπορείτε να το κατεβάσετε δωρεάν από τη διεύθυνση apple.com/itunes/download.

Βήμα 2. Ανοίξτε την ενότητα "Βιβλία" της βιβλιοθήκης iTunes
Μόλις ανοίξει το iTunes, κάντε κλικ στο κουμπί "…" στο επάνω μέρος του παραθύρου. Επιλέξτε "Βιβλία" από το μενού που εμφανίζεται. Αυτό θα εμφανίσει τη βιβλιοθήκη βιβλίων iTunes.

Βήμα 3. Κάντε κλικ στην καρτέλα "Τα PDF μου"
Αυτή η καρτέλα εμφανίζεται όταν ανοίγετε την ενότητα Βιβλία του iTunes. Αυτό θα εμφανίσει τα PDF που βρίσκονται αυτήν τη στιγμή στη βιβλιοθήκη iTunes σας.

Βήμα 4. Σύρετε τα αρχεία PDF που θέλετε να προσθέσετε από τον υπολογιστή σας στο παράθυρο του iTunes
Κάντε κλικ και σύρετε τα αρχεία PDF και αφήστε τα στο παράθυρο iTunes για να τα προσθέσετε στη βιβλιοθήκη των Βιβλίων iTunes.

Βήμα 5. Συνδέστε το iPhone σας στον υπολογιστή σας μέσω USB
Θα εμφανιστεί στην επάνω σειρά κουμπιών μετά από λίγο. Εάν είναι η πρώτη φορά που συνδέετε το iPhone σας με τον υπολογιστή σας, θα περάσετε από μια σύντομη διαδικασία εγκατάστασης, η οποία δεν θα επηρεάσει τα δεδομένα στο iPhone σας.

Βήμα 6. Επισημάνετε τα αρχεία PDF που θέλετε να αντιγράψετε στο iPhone σας στην ενότητα Τα PDF μου
Επισημάνετε όλα τα αρχεία PDF που θέλετε να αντιγράψετε στην ενότητα "Τα PDF μου" της βιβλιοθήκης των Βιβλίων iTunes. Μπορείτε να πατήσετε Ctrl/⌘ Cmd+A για να τα επισημάνετε όλα ή να κρατήσετε πατημένα τα πλήκτρα Ctrl/m Cmd και να κάνετε κλικ σε κάθε ένα που θέλετε να επιλέξετε.

Βήμα 7. Ξεκινήστε να σύρετε τα επιλεγμένα αρχεία PDF
Θα δείτε μια πλευρική γραμμή να εμφανίζεται στην αριστερή πλευρά του παραθύρου iTunes.

Βήμα 8. Αφήστε τα αρχεία PDF στο iPhone σας στο αριστερό πλαίσιο
Αυτό θα ξεκινήσει αμέσως την αντιγραφή των αρχείων PDF στον αποθηκευτικό χώρο του iPhone σας. Μπορείτε να παρακολουθείτε την πρόοδο στο επάνω μέρος του παραθύρου iTunes.

Βήμα 9. Εξαγάγετε το iPhone σας μετά την αντιγραφή των αρχείων PDF
Μόλις ολοκληρωθεί η αντιγραφή των αρχείων PDF στον αποθηκευτικό χώρο του iPhone σας, κάντε κλικ στο κουμπί Iphone στο επάνω μέρος της οθόνης και, στη συνέχεια, κάντε κλικ στο κουμπί "Εξαγωγή". Στη συνέχεια, μπορείτε να αποσυνδέσετε με ασφάλεια το iPhone σας από τον υπολογιστή σας.

Βήμα 10. Βρείτε τα αρχεία PDF στα iBooks του iPhone σας
Αφού αντιγραφούν τα αρχεία, μπορείτε να βρείτε όλα τα PDF σας στην εφαρμογή iBooks.
Μέθοδος 4 από 4: Χρήση iBooks

Βήμα 1. Εκκινήστε τα iBooks μετά την ενημέρωση σε iOS 9.3 ή μεταγενέστερη έκδοση
Το iOS 9.3 εισήγαγε τον συγχρονισμό για ebooks και αρχεία PDF στον αποθηκευτικό χώρο του iCloud Drive. Αυτό σας επιτρέπει να έχετε πρόσβαση σε όλα τα PDF σας από οποιαδήποτε συνδεδεμένη συσκευή σας.

Βήμα 2. Ενεργοποιήστε το iCloud για iBooks (προαιρετικό)
Μπορείτε να επιλέξετε να ενεργοποιήσετε το συγχρονισμό iCloud για iBooks εάν θέλετε να συγχρονίσετε τα PDF σας. Αυτά θα καταμετρηθούν στο iCloud Storage. Όλοι οι λογαριασμοί iCloud διαθέτουν 5 GB δωρεάν αποθηκευτικού χώρου, ο οποίος χρησιμοποιείται επίσης για αντίγραφα ασφαλείας iCloud.
Δεν χρειάζεται να ενεργοποιήσετε το iCloud για να χρησιμοποιήσετε iBooks. Θα εξακολουθείτε να έχετε πρόσβαση σε όλα τα PDF που έχετε προσθέσει στα iBooks της συσκευής σας, καθώς και σε αρχεία PDF συγχρονισμένα με το iTunes

Βήμα 3. Προσθέστε τα αρχεία PDF στα iBooks
Μπορείτε να φορτώσετε αρχεία PDF ακολουθώντας οποιαδήποτε από τις μεθόδους που περιγράφονται παραπάνω. Μπορείτε να κατεβάσετε αρχεία PDF από ιστότοπους, να τα στείλετε από συνημμένα email και να τα συγχρονίσετε από τον υπολογιστή σας. Όλα τα αρχεία PDF που έχετε προσθέσει στο iPhone σας θα εμφανίζονται στα iBooks.
Εάν έχετε ενεργοποιήσει το iCloud για iBooks, τα PDF που προσθέτετε στα iBooks σε οποιαδήποτε από τις συσκευές σας θα είναι ορατά

Βήμα 4. Πατήστε ένα PDF στη βιβλιοθήκη iBooks
Όταν φορτώνεται η εφαρμογή iBooks, θα δείτε ολόκληρη τη βιβλιοθήκη iBooks. Εάν θέλετε να δείτε απλώς τα αρχεία PDF που έχετε αποθηκεύσει, πατήστε το κουμπί "Όλα τα βιβλία" στο επάνω μέρος της οθόνης και, στη συνέχεια, επιλέξτε "PDF". Αυτό θα φιλτράρει την προβολή για να εμφανίζονται απλά αρχεία PDF.

Βήμα 5. Σύρετε αριστερά και δεξιά για εναλλαγή σελίδων
Κατά την προβολή ενός αρχείου PDF σε iBooks, το σύρσιμο της οθόνης θα μετακινηθεί στην επόμενη σελίδα του εγγράφου.
Πατήστε ένα PDF που διαβάζετε για να ανοίξετε τη διεπαφή και θα δείτε μια προεπισκόπηση όλων των σελίδων στο κάτω μέρος της οθόνης. Πατώντας μια σελίδα στην προεπισκόπηση θα μεταφερθείτε απευθείας σε αυτήν

Βήμα 6. Πατήστε το κουμπί Σελιδοδείκτης για να προσθέσετε έναν σελιδοδείκτη στην τρέχουσα σελίδα
Πατήστε το PDF για να εμφανιστεί η διεπαφή και, στη συνέχεια, πατήστε το κουμπί Σελιδοδείκτης για να επισημάνετε τη σελίδα που διαβάζετε αυτήν τη στιγμή. Θα μπορείτε να δείτε τον σελιδοδείκτη όταν προβάλλετε μια προεπισκόπηση ολόκληρου του εγγράφου.

Βήμα 7. Πατήστε το κουμπί Πίνακας περιεχομένων για να δείτε όλες τις σελίδες
Θα βρείτε αυτό το κουμπί δίπλα στο κουμπί κοινής χρήσης στο επάνω μέρος της οθόνης. Αν πατήσετε αυτό θα εμφανιστεί μια σμίκρυνση όλων των σελίδων του εγγράφου. Οι σελίδες με σελιδοδείκτες θα έχουν ένα μικρό εικονίδιο σελιδοδείκτη στη γωνία.

Βήμα 8. Πατήστε παρατεταμένα το κείμενο για να το επισημάνετε
Αφήστε το δάχτυλό σας όταν εμφανιστεί ο φακός μεγέθυνσης στην οθόνη. Στη συνέχεια, μπορείτε να σύρετε τις λαβές σε κάθε άκρο της επιλογής για να προσαρμόσετε τι επισημαίνεται.
Εάν το PDF δημιουργήθηκε από σαρωμένες σελίδες, μπορεί να είναι δύσκολο ή αδύνατο να επιλέξετε κείμενο

Βήμα 9. Λήψη αρχείων PDF που είναι αποθηκευμένα στη μονάδα iCloud
Εάν έχετε ενεργοποιήσει το iCloud για iBooks, ορισμένα από τα PDF σας ενδέχεται να αποθηκευτούν στη μονάδα iCloud, αλλά να μην έχουν μεταφορτωθεί στο iPhone σας. Αυτά τα PDF θα έχουν ένα εικονίδιο iCloud στη γωνία κατά την προβολή της βιβλιοθήκης iBooks. Πατώντας αυτό το εικονίδιο iCloud, θα γίνει λήψη του PDF στο iPhone σας.