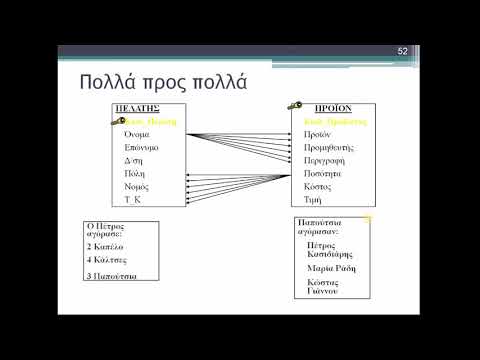Η εκτέλεση πολλών λειτουργικών συστημάτων κοστίζει συνήθως πάρα πολύ και απαιτεί επανεκκίνηση του μηχανήματός σας κάθε φορά, γεγονός που καθιστά την εγκατάσταση δύο ή τριών διαφορετικών λειτουργικών συστημάτων μια περίπλοκη και απίθανη διαδικασία. Ωστόσο, πολλές εμπορικές και δωρεάν εφαρμογές μπορούν να χρησιμοποιηθούν για την εκτέλεση πολλαπλών λειτουργικών συστημάτων, όπως το Microsoft Virtual PC, το Apple Boot Camp και δωρεάν λογισμικό όπως ο VMware Server.
Βήματα

Βήμα 1. Λήψη διακομιστή VMware
Είναι δυνατό να βρείτε μια δωρεάν έκδοση στον ιστότοπό τους. Εγκαταστήστε το και εκτελέστε το πρόγραμμα. Συνήθως θα ζητήσει έναν αριθμό άδειας, τον οποίο μπορείτε να λάβετε κατόπιν αιτήματος από τον ιστότοπο.

Βήμα 2. Επιλέξτε έναν κεντρικό υπολογιστή
Κάθε φορά που εκτελείται το VMware, θα σας ρωτά σε ποιον κεντρικό υπολογιστή θέλετε να συνδεθείτε. Αυτό είναι χρήσιμο εάν έχετε διακομιστή και συνδέεστε σε αυτόν εισάγοντας την IP. Στην απλή περίπτωση, χρησιμοποιήστε τον Τοπικό κεντρικό υπολογιστή.

Βήμα 3. Προσθέστε ένα νέο λειτουργικό σύστημα
Για να προσθέσετε ένα νέο λειτουργικό σύστημα, θα πρέπει να δημιουργήσετε μια νέα εικόνα, κάθε εικόνα περιέχει ένα λειτουργικό σύστημα, το οποίο αναφέρεται ως "Εικονική μηχανή" στο VMware.

Βήμα 4. Κάντε κλικ στην επιλογή "Νέα εικονική μηχανή"

Βήμα 5. Επιλέξτε Τυπικό ως διαμόρφωση
Έχει λιγότερες επιλογές, αλλά είναι καλύτερο για νέους χρήστες.

Βήμα 6. Επιλέξτε το λειτουργικό σύστημα Guest που θέλετε να προσθέσετε

Βήμα 7. Ονομάστε το νέο λειτουργικό σύστημα και επιλέξτε τη θέση του στη μονάδα δίσκου
Βεβαιωθείτε ότι έχετε αρκετό ελεύθερο χώρο. Ορισμένα συστήματα, όπως τα Windows Vista, χρειάζονται τουλάχιστον 15 GB

Βήμα 8. Επιλέξτε τον τύπο δικτύου
Εάν ο υπολογιστής σας διαθέτει IP όπως 192.168.20.12 στο τοπικό δίκτυο, μπορείτε να δώσετε στο νέο Guest OS μια νέα IP όπως 192.168.20.11.
Μια ευκολότερη επιλογή είναι η χρήση Bridged Networking

Βήμα 9. Καθορίστε πόση χωρητικότητα θέλετε να δώσετε στο νέο λειτουργικό σύστημα
Εάν σκέφτεστε να αντιγράψετε την εικόνα σε άλλο υπολογιστή ή φορητό υπολογιστή, για παράδειγμα, μπορείτε να χωρίσετε την εικόνα σε 2 GB το καθένα, γεγονός που διευκολύνει τη μεταφορά αρχείων.

Βήμα 10. Εκκινήστε το νέο εικονικό μηχάνημα
Θα ξεκινήσει να ξεκινά ως συνήθως εκκίνηση, περιμένοντας το CD του λειτουργικού συστήματος.

Βήμα 11. Εισαγάγετε το λειτουργικό σύστημα που επιλέξατε και ξεκινήστε την εγκατάσταση

Βήμα 12. Ολοκληρώθηκε
Αφού τελειώσετε με την εγκατάσταση του νέου συστήματος, μπορείτε να εκτελέσετε το λειτουργικό σύστημα επισκεπτών όποτε θέλετε. απλά ανοίξτε το VMware και κάντε κλικ στο "Έναρξη εικονικής μηχανής".
Συμβουλές
- Μπορείτε να ανοίξετε το Guest OS σε πλήρη οθόνη κάνοντας κλικ Ctrl+Alt+Enter, για να επιστρέψετε στο Host OS κάντε κλικ Ctrl+Alt.
- Μπορείτε να προσθέσετε όσες εικόνες θέλετε. Εάν έχετε αρκετή μνήμη (RAM), μπορείτε να εκτελέσετε πολλές εικόνες ταυτόχρονα και να κάνετε εναλλαγή μεταξύ τους εύκολα.