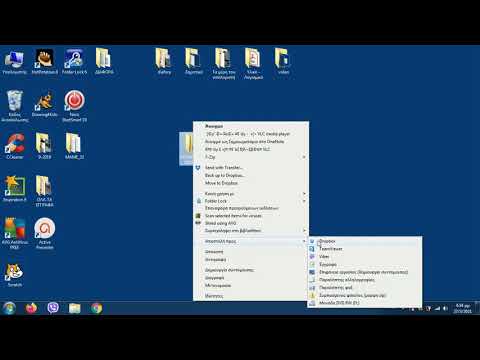Μια μικρογραφία είναι μια εικόνα μικρού μεγέθους μιας εικόνας φωτογραφίας ή βίντεο. Χρησιμοποιούνται σε ιστότοπους για σύνδεση με εικόνες και βίντεο. Αυτό το wikiHow σας διδάσκει πώς να δημιουργείτε μικρογραφίες χρησιμοποιώντας διαφορετικά προγράμματα επεξεργασίας φωτογραφιών.
Βήματα
Μέθοδος 1 από 3: Χρήση MS Paint στα Windows

Βήμα 1. Ανοίξτε το MS Paint
Το MS Paint έχει ένα εικονίδιο που μοιάζει με παλέτα ζωγράφων. Χρησιμοποιήστε τα παρακάτω βήματα για να ανοίξετε το MS Paint για Windows.
- Κάντε κλικ στο μενού Έναρξη των Windows στην κάτω αριστερή γωνία.
- Πληκτρολογήστε "Paint".
- Κάντε κλικ στο εικονίδιο MS Paint.

Βήμα 2. Ανοίξτε μια εικόνα για την οποία θέλετε να δημιουργήσετε μια μικρογραφία
Χρησιμοποιήστε τα παρακάτω βήματα για να ανοίξετε μια εικόνα στο MS Paint.
- Κάντε κλικ Αρχείο στην επάνω αριστερή γωνία.
- Κάντε κλικ Ανοιξε.
- Επιλέξτε μια εικόνα.
- Κάντε κλικ Ανοιξε.

Βήμα 3. Δημιουργήστε ένα αντίγραφο της εικόνας
Δεν θέλετε να επεξεργαστείτε το μέγεθος της αρχικής εικόνας. Αποθηκεύστε την εικόνα ως ξεχωριστό αντίγραφο. Προσθέστε "μικρογραφία" ή κάτι παρόμοιο στο τέλος του αντιγράφου της εικόνας (δηλαδή weddingphoto_thumbnail.jpg). Χρησιμοποιήστε τα παρακάτω βήματα για να δημιουργήσετε ένα αντίγραφο της εικόνας:
- Κάντε κλικ Αρχείο
- Κάντε κλικ Αποθήκευση ως.
- Πληκτρολογήστε ένα όνομα για την εικόνα δίπλα στο "Όνομα αρχείου".
- Κάντε κλικ Αποθηκεύσετε.

Βήμα 4. Κάντε κλικ στην επιλογή Αλλαγή μεγέθους
Βρίσκεται στην επάνω αριστερή γωνία πάνω από το πλαίσιο με την ένδειξη "Εικόνα".

Βήμα 5. Σημειώστε "Ποσοστό"
Βρίσκεται στην κορυφή του παραθύρου "Αλλαγή μεγέθους και κλίση".

Βήμα 6. Πληκτρολογήστε το ποσοστό που θέλετε να μειώσετε το μέγεθος της εικόνας δίπλα στο "Οριζόντιο" ή "Κάθετο"
Το 10% είναι καλό μέγεθος για μια μικρογραφία εικόνας. Οι μεγαλύτερες φωτογραφίες θα πρέπει να μειωθούν περισσότερο.
Εναλλακτικά, μπορείτε να επιλέξετε "Εικονοστοιχεία" και να πληκτρολογήσετε τις ακριβείς διαστάσεις στα Εικονοστοιχεία που θέλετε η εικόνα να είναι δίπλα στα "Κατακόρυφα" και "Οριζόντια"

Βήμα 7. Κάντε κλικ στο κουμπί OK
Αυτό μειώνει το μέγεθος της φωτογραφίας.

Βήμα 8. Αποθηκεύστε τη φωτογραφία
Χρησιμοποιήστε τα παρακάτω βήματα για να μειώσετε το μέγεθος της φωτογραφίας.
- Κάντε κλικ Αρχείο
- Κάντε κλικ Αποθηκεύσετε.
Μέθοδος 2 από 3: Χρήση προεπισκόπησης σε Mac

Βήμα 1. Ανοίξτε μια εικόνα στην Προεπισκόπηση
Η προεπισκόπηση είναι η προεπιλεγμένη προβολή εικόνας σε Mac. Μπορείτε να κάνετε διπλό κλικ σε μια εικόνα στο Mac σας για να την ανοίξετε στην Προεπισκόπηση.

Βήμα 2. Διπλασιάστε την εικόνα
Δεν θέλετε να επεξεργαστείτε το μέγεθος της αρχικής εικόνας. Χρησιμοποιήστε τα παρακάτω βήματα για να αντιγράψετε την εικόνα στην Προεπισκόπηση.
- Κάντε κλικ Αρχείο στην επάνω δεξιά γωνία στη γραμμή μενού.
- Κάντε κλικ Αντίγραφο.

Βήμα 3. Κάντε κλικ στην επιλογή Εργαλεία
Βρίσκεται στη γραμμή μενού στο επάνω μέρος της οθόνης. Βεβαιωθείτε ότι έχετε το αντίγραφο της εικόνας ως ενεργή εικόνα.

Βήμα 4. Κάντε κλικ στην επιλογή Προσαρμογή μεγέθους
Βρίσκεται στο μενού κάτω από "Εργαλεία".

Βήμα 5. Επιλέξτε "Ποσοστό"
Χρησιμοποιήστε το αναπτυσσόμενο μενού δίπλα στο "Πλάτος" και "ightψος" για να επιλέξετε "Ποσοστό".

Βήμα 6. Πληκτρολογήστε το ποσοστό που θέλετε να μειώσετε το μέγεθος της εικόνας
Πληκτρολογήστε αυτό δίπλα στο "Πλάτος" ή "ightψος". Το 10% είναι ένα καλό μέγεθος εικόνας για μια εικόνα μικρογραφίας μεγάλου μεγέθους. Το ποσό που θέλετε να μειώσετε μπορεί να διαφέρει ανάλογα με το μέγεθος της εικόνας.
Εναλλακτικά, μπορείτε να επιλέξετε "Εικονοστοιχεία" και να πληκτρολογήσετε τις ακριβείς διαστάσεις στα Εικονοστοιχεία που θέλετε η εικόνα να βρίσκεται δίπλα στα "Πλάτος" και "ightψος"

Βήμα 7. Κάντε κλικ στο κουμπί OK
Αυτό μειώνει το μέγεθος της εικόνας.

Βήμα 8. Αποθηκεύστε την εικόνα
Είναι καλή ιδέα να προσθέσετε "μικρογραφία" ή κάτι παρόμοιο στο τέλος του αντιγράφου της εικόνας (δηλαδή weddingphoto_thumbnail.jpg) κατά την αποθήκευση του αντιγράφου εικόνας. Χρησιμοποιήστε τα παρακάτω βήματα για να αποθηκεύσετε την εικόνα.
- Κάντε κλικ Αρχείο.
- Κάντε κλικ Αποθηκεύσετε
- Πληκτρολογήστε ένα όνομα για την εικόνα δίπλα στο "Αποθήκευση ως".
- Κάντε κλικ Αποθηκεύσετε.
Μέθοδος 3 από 3: Χρήση Photoshop και GIMP

Βήμα 1. Ανοίξτε το Photoshop ή το GIMP
Το Photoshop είναι ο πιο δημοφιλής επεξεργαστής εικόνας. Απαιτεί συνδρομή από την Adobe. Εάν δεν έχετε συνδρομή στο Photoshop, μπορείτε να κατεβάσετε και να εγκαταστήσετε το GIMP δωρεάν. Έχει παρόμοιες δυνατότητες με το Photoshop.

Βήμα 2. Ανοίξτε μια εικόνα στην οποία θέλετε να μειώσετε το μέγεθος
Χρησιμοποιήστε τα παρακάτω βήματα για να ανοίξετε και να δημιουργήσετε εικόνα στο Photoshop ή στο GIMP:
- Κάντε κλικ Αρχείο στην επάνω αριστερή γωνία.
- Κάντε κλικ Ανοιξε.
- Επιλέξτε μια εικόνα.
- Κάντε κλικ Ανοιξε.

Βήμα 3. Αποθηκεύστε ένα αντίγραφο της εικόνας
Εάν θέλετε να επεξεργαστείτε τη φωτογραφία, κάντε το πριν δημιουργήσετε ένα αντίγραφο της φωτογραφίας. Θα θέλετε επίσης να προσθέσετε "μικρογραφία" ή κάτι παρόμοιο στο τέλος του ονόματος αρχείου. Όταν είστε έτοιμοι, χρησιμοποιήστε τα παρακάτω βήματα για να αποθηκεύσετε ένα αντίγραφο της φωτογραφίας:
- Κάντε κλικ Αρχείο
- Κάντε κλικ στην επιλογή "Αποθήκευση ως".
- Πληκτρολογήστε ένα όνομα για την εικόνα δίπλα στο "Όνομα αρχείου".
- Κάντε κλικ Αποθηκεύσετε.

Βήμα 4. Περικοπή της εικόνας (προαιρετικό)
Εάν θέλετε να κάνετε την εικόνα να ταιριάζει σε ένα συγκεκριμένο σχήμα, μπορείτε να περικόψετε την εικόνα. Το εργαλείο περικοπής έχει ένα εικονίδιο που μοιάζει με δύο ορθές γωνίες που σχηματίζουν ένα τετράγωνο. Χρησιμοποιώντας τα ακόλουθα βήματα για περικοπή της εικόνας:
- Κάντε κλικ στο εργαλείο περικοπής στη γραμμή εργαλείων στα αριστερά.
- Κάντε κλικ και σύρετε πάνω από το τμήμα της εικόνας που θέλετε να διατηρήσετε.
- Κάντε διπλό κλικ στο εσωτερικό της εικόνας.

Βήμα 5. Κάντε κλικ στην εικόνα
Βρίσκεται στη γραμμή μενού στο επάνω μέρος της οθόνης.

Βήμα 6. Κάντε κλικ στην επιλογή Μέγεθος εικόνας ή Κλίμακα εικόνας.
Αυτή είναι η επιλογή αλλαγής μεγέθους της εικόνας.

Βήμα 7. Επιλέξτε "Ποσοστό"
Βρίσκεται στο αναπτυσσόμενο μενού δίπλα στο "ightψος" και "Πλάτος".

Βήμα 8. Πληκτρολογήστε το ποσοστό που θέλετε να μειώσετε το μέγεθος της εικόνας
Πληκτρολογήστε αυτό δίπλα στο "Πλάτος" ή "ightψος". Το 10% είναι ένα καλό μέγεθος εικόνας για μια εικόνα μικρογραφίας μεγάλου μεγέθους. Το ποσό που θέλετε να μειώσετε μπορεί να διαφέρει ανάλογα με το μέγεθος της εικόνας.
Εναλλακτικά, μπορείτε να επιλέξετε "Εικονοστοιχεία" και να πληκτρολογήσετε τις ακριβείς διαστάσεις στα Εικονοστοιχεία που θέλετε η εικόνα να είναι δίπλα στο "Πλάτος" και "ightψος"

Βήμα 9. Κάντε κλικ στο κουμπί OK ή Κλίμακα.
Αυτό μειώνει το μέγεθος της εικόνας.
- Μπορεί να θέλετε να εφαρμόσετε κορεσμό στην εικόνα μικρογραφίας Μπορείτε να το κάνετε προσθέτοντας ένα επίπεδο προσαρμογής κορεσμού στον πίνακα Προσαρμογή στα δεξιά στο Photoshop ή κάνοντας κλικ στο αναπτυσσόμενο μενού "Χρώματα" στο επάνω μέρος στο GIMP.
- Μπορεί επίσης να θέλετε να εφαρμόσετε ένα αιχμηρό φίλτρο. Μπορείτε να το κάνετε κάνοντας κλικ στο Φίλτρα μενού στο επάνω μέρος τόσο του Photoshop όσο και του GIMP.

Βήμα 10. Αποθηκεύστε την εικόνα
Χρησιμοποιήστε τα παρακάτω βήματα για να αποθηκεύσετε την εικόνα μικρογραφίας τόσο στο Photoshop όσο και στο GIMP.
- Κάντε κλικ Αρχείο.
- Κάντε κλικ Αποθήκευση ως (Photoshop) ή Εξαγωγή ως (ΣΕΙΡΗΤΙ).
- Επιλέξτε JPEG ως εικόνα χρησιμοποιώντας το αναπτυσσόμενο μενού δίπλα στην επιλογή "Μορφή" στο Photoshop ή κάτω από την επιλογή "Επιλογή τύπου αρχείου" στο GIMP.
- Κάντε κλικ Αποθηκεύσετε (Photoshop) ή Εξαγωγή (ΣΕΙΡΗΤΙ).