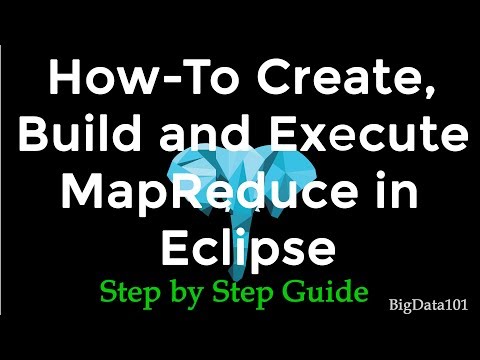Δύο διαφορετικές μέθοδοι μετατροπής και εισαγωγής επαφών vCard σε μορφή MS Outlook (.pst). Το πρώτο επιτρέπει τη συγχώνευση ενός αρχείου VCF με το αρχείο.pst του Outlook. Η δεύτερη προσέγγιση για τη μετατροπή vCard είναι με τη χρήση ενός λογισμικού μετατροπής παρτίδας που επιτρέπει πολλαπλή μετατροπή των επαφών vcard (ένα μόνο αρχείο.vcf με πολλαπλές επαφές σε αυτό ή πολλαπλά.vcf αρχείο σε έναν μόνο φάκελο) σε μορφές Outlook.
Βήματα
Μέθοδος 1 από 2: Επιλογή 1: Για να μετατρέψετε μία επαφή vCard χρησιμοποιώντας το πρόγραμμα -πελάτη ηλεκτρονικού ταχυδρομείου Microsoft Outlook

Βήμα 1. Ανοίξτε την εφαρμογή Microsoft Outlook

Βήμα 2. Μεταβείτε στο μενού Αρχείο
Στο αναπτυσσόμενο μενού θα βρείτε διαφορετικές επιλογές:
-
Κάντε κλικ στην επιλογή "Εισαγωγή και εξαγωγή".

Μετατροπή επαφών Vcard σε μορφή Microsoft Outlook Βήμα 2 Κουκκίδα 1 -
Στον Οδηγό εισαγωγής και εξαγωγής, επιλέξτε "Εισαγωγή αρχείου VCARD (.vcf)".

Μετατροπή επαφών Vcard σε μορφή Microsoft Outlook Βήμα 2 Κουκκίδα 2 -
Τώρα κάντε κλικ στο "Επόμενο".

Μετατροπή επαφών Vcard σε μορφή Microsoft Outlook Βήμα 2 Κουκκίδα 3

Βήμα 3. Θα εμφανιστεί μια νέα οθόνη, μεταβείτε στη θέση όπου έχετε αποθηκεύσει το αρχείο vCard, επιλέξτε και τέλος κάντε κλικ στο "Άνοιγμα"
Βήμα 4. Η κάρτα vCard μετατράπηκε με επιτυχία σε μορφή PST του Outlook
Τώρα μεταβείτε στις "Επαφές" για να προβάλετε τα στοιχεία επαφής που προστέθηκαν πρόσφατα.
-
Η παραπάνω μέθοδος θα σας επιτρέψει να μεταφέρετε μόνο λεπτομέρειες μεμονωμένης vCard στο Outlook Email Client.

Μετατροπή επαφών Vcard σε μορφή Microsoft Outlook Βήμα 4
Μέθοδος 2 από 2: Επιλογή 2: Μετατροπή πολλαπλών επαφών vCard σε Outlook χρησιμοποιώντας το λογισμικό μετατροπής (.vcf) σε (.pst)

Βήμα 1. Λήψη και εγκατάσταση λογισμικού εισαγωγής vCard

Βήμα 2. Τώρα περιηγηθείτε σε αυτόν το φάκελο όπου έχετε αποθηκεύσει το αρχείο επαφών vCard
Βήμα 3. Στο "Select Option to Import" καθορίστε την επιλογή σας με βάση τις ανάγκες σας:
-
Το υπάρχον αρχείο Microsoft Outlook (PST) Το Επιλέξτε αυτό εάν έχει διαμορφωθεί μόνο ένα προφίλ Outlook στο πρόγραμμα -πελάτη ηλεκτρονικού ταχυδρομείου του Outlook.

Μετατροπή επαφών Vcard σε μορφή Microsoft Outlook Βήμα 7 Κουκκίδα 1 -
Προφίλ Microsoft Outlook Το Ορίστε αυτήν την επιλογή εάν υπάρχουν πολλά προφίλ στο Outlook Email Client.

Μετατροπή επαφών Vcard σε μορφή Microsoft Outlook Βήμα 7 Κουκκίδα 2 -
Νέο αρχείο Microsoft Outlook (PST) Το Επιλέξτε αυτήν τη μέθοδο μόνο εάν θέλετε να αποθηκεύσετε τις μετατρεπόμενες επαφές vCard στη θέση που καθορίσατε και να χρησιμοποιήσετε αυτό το αρχείο όταν το επιθυμείτε.

Μετατροπή επαφών Vcard σε μορφή Microsoft Outlook Βήμα 7 Κουκκίδα 3
Βήμα 4. Η προεπιλεγμένη τοποθεσία όπου αποθηκεύονται τα αρχεία PST του Outlook είναι C:
Documents and Settings / admin / Local Settings / Application Data / Microsoft / Outlook, αλλά για να είστε σίγουροι:
-
Μεταβείτε στο Εργαλεία => Ρύθμιση λογαριασμού

Μετατροπή επαφών Vcard σε μορφή Microsoft Outlook Βήμα 8 Κουκκίδα 1 -
Στη ρύθμιση λογαριασμού Κάντε κλικ στην επιλογή "Αρχεία δεδομένων", αναζητήστε τον προσωπικό φάκελο που είναι η προεπιλεγμένη τοποθεσία όπου αποθηκεύονται τα αρχεία PST του Outlook.

Μετατροπή επαφών Vcard σε μορφή Microsoft Outlook Βήμα 8 κουκκίδα 2

Βήμα 5. Μόλις ολοκληρώσετε όλες τις εισαγωγές, κάντε κλικ στο κουμπί "Έναρξη εισαγωγής" για να προχωρήσετε στη διαδικασία μετατροπής

Βήμα 6. Μόλις ολοκληρωθεί η διαδικασία μετατροπής, το λογισμικό θα ζητήσει από τον χρήστη μια λεπτομερή λίστα ολόκληρης της διαδικασίας μετατροπής vCard σε Outlook
Αφού ελέγξετε διεξοδικά την έξοδο, μπορείτε να κάνετε κλικ στο "Ok".
Βήμα 7. Ολοκληρώθηκε η παρτίδα μετατροπής των επαφών vCard και μπορείτε να κλείσετε την εφαρμογή
-
Με τη βοήθεια αυτής της μεθόδου θα μπορείτε να μετατρέψετε πολλαπλές επαφές vCard στο πρόγραμμα -πελάτη ηλεκτρονικού ταχυδρομείου MS Outlook.

Μετατροπή επαφών Vcard σε μορφή Microsoft Outlook Βήμα 11