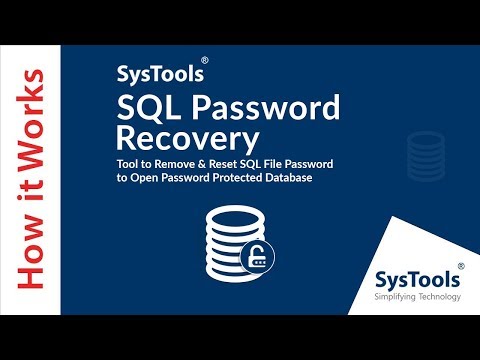Το Minitab είναι ένα πρόγραμμα στατιστικών που σας επιτρέπει να εισάγετε γρήγορα τα δεδομένα σας και στη συνέχεια να εκτελέσετε μια ποικιλία αναλύσεων σε αυτά τα δεδομένα. Μπορείτε να προετοιμάσετε γρήγορα διαγράμματα και να υπολογίσετε την παλινδρόμηση και η εισαγωγή δεδομένων λειτουργεί πολύ παρόμοια με το Excel. Το Minitab μπορεί να αφαιρέσει πολλή σκληρή δουλειά από τους υπολογισμούς των στατιστικών σας.
Βήματα
Μέρος 1 από 4: Εισαγωγή δεδομένων

Βήμα 1. Εξοικειωθείτε με τη διάταξη του Minitab
Όταν ξεκινάτε για πρώτη φορά το Minitab, θα εμφανιστούν δύο κύρια παράθυρα: το παράθυρο περιόδου σύνδεσης και το παράθυρο φύλλου εργασίας. Το παράθυρο περιόδου σύνδεσης θα εμφανίσει την έξοδο οποιασδήποτε ανάλυσης και το παράθυρο φύλλου εργασίας είναι το σημείο όπου εισάγετε τα δεδομένα σας. Το παράθυρο του φύλλου εργασίας θα μοιάζει πολύ με ένα υπολογιστικό φύλλο Excel.

Βήμα 2. Εισαγάγετε τις ετικέτες δεδομένων σας στη δεύτερη σειρά του φύλλου εργασίας
Η πρώτη σειρά του φύλλου εργασίας προορίζεται για τις ετικέτες C1, C2, C3, κ.λπ. που εκχωρεί το Minitab στις στήλες. Η δεύτερη σειρά προορίζεται για ετικέτες στηλών, τις οποίες μπορείτε να εισαγάγετε με μη αυτόματο τρόπο. Απλώς κάντε κλικ σε ένα κενό κελί δεύτερης σειράς και πληκτρολογήστε την ετικέτα για αυτήν τη στήλη.

Βήμα 3. Εισαγάγετε τα δεδομένα σας σε στήλες
Μόλις επισημάνετε τη στήλη σας, μπορείτε να αρχίσετε να εισάγετε δεδομένα στη στήλη. Πατώντας ↵ Enter θα μεταφερθείτε στο κελί κάτω από το τρέχον. Εάν κάνετε κλικ στο μικρό βέλος στην επάνω αριστερή γωνία του φύλλου εργασίας, μπορείτε να αλλάξετε την κατεύθυνση της εισαγωγής δεδομένων, έτσι ώστε πατώντας ↵ Enter να μεταφερθείτε στην επόμενη στήλη της ίδιας γραμμής.
- Εάν τα δεδομένα αποθηκεύονται σε υπολογιστικό φύλλο του Excel, αντιγράψτε και επικολλήστε τα στο Minitab. Επισημάνετε το σύνολο δεδομένων που είναι αποθηκευμένο στο Excel. Κάντε δεξί κλικ στο ποντίκι και επιλέξτε αντίγραφο. Μεταβείτε στο Minitab και κάντε κλικ στο πρώτο κελί κάτω από το C1. Κάντε δεξί κλικ στο ποντίκι και επιλέξτε επικόλληση κελιών.
- Κάθε στήλη πρέπει να αντιπροσωπεύει έναν τύπο δεδομένων. Για παράδειγμα, εάν εισάγετε πληροφορίες σχετικά με ομάδες μπέιζμπολ, μία στήλη μπορεί να είναι RBI, μία μπορεί να είναι Σφάλματα και μία μπορεί να είναι Home Runs.
Μέρος 2 από 4: Προβολή Περιγραφικών Στατιστικών

Βήμα 1. Κατανοήστε τι είναι περιγραφικές στατιστικές
Τα περιγραφικά στατιστικά συνοψίζουν ένα σύνολο δεδομένων χρησιμοποιώντας διάφορες σημαντικές τιμές. Ορισμένες περιγραφικές στατιστικές περιλαμβάνουν:
- Μέση - αριθμητική μέση τιμή των δεδομένων στη στήλη
- Τυπική απόκλιση - Μέτρο διασποράς δεδομένων
- Μέση - Η μεσαία τιμή ενός συνόλου
- Ελάχιστος - Ο μικρότερος αριθμός σε ένα σύνολο
- Μέγιστο - Ο μεγαλύτερος αριθμός σε ένα σύνολο

Βήμα 2. Κάντε κλικ στο μενού Stat
Αφού εισαγάγετε το σύνολο δεδομένων, κάντε κλικ στο Stat μενού στο πάνω μέρος του παραθύρου. Τοποθετήστε το ποντίκι σας πάνω από τα Βασικά στατιστικά.

Βήμα 3. Επιλέξτε "Εμφάνιση περιγραφικών στατιστικών"
Αυτό θα ανοίξει το παράθυρο Display Descriptive Statistics, το οποίο εμφανίζει όλες τις στήλες σας σε μια λίστα στα αριστερά και ένα πλαίσιο Μεταβλητές στα δεξιά.

Βήμα 4. Κάντε διπλό κλικ στη μεταβλητή που θέλετε να αναλύσετε
Η μεταβλητή θα εμφανιστεί στο πλαίσιο Μεταβλητές στη δεξιά πλευρά του παραθύρου.

Βήμα 5. Επιλέξτε τα στατιστικά στοιχεία που θέλετε να δείτε
Κάντε κλικ στα στατιστικά… για να επιλέξετε ποια στατιστικά στοιχεία θέλετε να εμφανίζονται. Μπορείτε να επιλέξετε ή να καταργήσετε την επιλογή οποιουδήποτε από τα πλαίσια. Κάντε κλικ στο OK όταν τελειώσετε την απόφαση.

Βήμα 6. Διαβάστε την έξοδο
Κάντε κλικ στο OK στο παράθυρο Display Descriptive Statistics (Εμφάνιση περιγραφικών στατιστικών) μόλις είστε ικανοποιημένοι με το σύνολο δεδομένων και τις επιλογές στατιστικών. Τα περιγραφικά στατιστικά που επιλέξατε για τα δεδομένα που επιλέξατε θα εμφανιστούν στο παράθυρο της περιόδου σύνδεσης.
Μέρος 3 από 4: Δημιουργία γραφημάτων και γραφημάτων

Βήμα 1. Δημιουργήστε ένα ιστόγραμμα
Τα ιστογράμματα γράφουν συχνότητες σε σχέση με τις κατηγορίες. Σας επιτρέπει να βλέπετε οπτικά τη συχνότητα για τον χρόνο που εμφανίζεται μια μεταβλητή.
- Κάντε κλικ στο μενού Γραφήματος. Αφού εισαγάγετε το σύνολο δεδομένων, κάντε κλικ στο Γραφική παράσταση μενού στο πάνω μέρος του παραθύρου. Επιλέξτε Ιστόγραμμα…
- Επιλέξτε τον τύπο γραφήματος. Έχετε τέσσερις επιλογές για τη δημιουργία ιστογράμματος: "Απλό", "Με εφαρμογή", "Με περίγραμμα και ομάδες" και "Με εφαρμογή και ομάδες". Επιλέξτε "Απλό".
- Επιλέξτε το σύνολο δεδομένων σας. Θα εμφανιστεί μια λίστα με τα διαθέσιμα σύνολα δεδομένων. Κάντε διπλό κλικ σε αυτό από το οποίο θέλετε να δημιουργήσετε το ιστόγραμμα και κάντε κλικ στο OK. Το ιστόγραμμά σας θα κατασκευαστεί και θα εμφανιστεί σε νέο παράθυρο.

Βήμα 2. Δημιουργήστε μια γραφική παράσταση
Ένα διάγραμμα τελείας είναι παρόμοιο με ένα ιστόγραμμα, καθώς δείχνει ποιες τιμές ανήκουν σε ποια κατηγορία. Είναι καλύτερο για μικρά σύνολα δεδομένων.
- Κάντε κλικ στο μενού Γραφήματος. Αφού εισαγάγετε το σύνολο δεδομένων, κάντε κλικ στο Γραφική παράσταση μενού στο πάνω μέρος του παραθύρου. Επιλέξτε Dotplot…
- Επιλέξτε τον τύπο γραφήματος. Σας δίνονται επτά επιλογές για να διαλέξετε όταν δημιουργείτε μια τελεία. Επιλέξτε Απλό προς το παρόν για να δημιουργήσετε μια τελεία γραφική παράσταση από μία μόνο στήλη δεδομένων.
- Επιλέξτε το σύνολο δεδομένων σας. Θα εμφανιστεί μια λίστα με τα διαθέσιμα σύνολα δεδομένων. Κάντε διπλό κλικ σε αυτό από το οποίο θέλετε να δημιουργήσετε την τελεία και κάντε κλικ στο OK. Η γραφική παράσταση θα εμφανιστεί σε νέο παράθυρο.

Βήμα 3. Δημιουργήστε ένα διάγραμμα στελέχους και φύλλων
Το διάγραμμα του στελέχους και των φύλλων είναι επίσης παρόμοιο με ένα ιστόγραμμα. Δείχνει τη συχνότητα με την οποία εμφανίζονται οι τιμές. Εμφανίζει τους πραγματικούς αριθμούς σε κάθε κατηγορία και δεν υπάρχει οπτική πτυχή σε αυτό.
- Κάντε κλικ στο μενού Γραφήματος. Αφού εισαγάγετε το σύνολο δεδομένων, κάντε κλικ στο Γραφική παράσταση μενού στο πάνω μέρος του παραθύρου. Επιλέξτε Stem-and-Leaf…
- Επιλέξτε το σύνολο δεδομένων σας. Θα εμφανιστεί μια λίστα με τα διαθέσιμα σύνολα δεδομένων. Κάντε διπλό κλικ σε αυτό από το οποίο θέλετε να δημιουργήσετε το στέλεχος και το φύλλο και κάντε κλικ στο OK. Το διάγραμμα στελέχους και φύλλων θα εμφανιστεί στο παράθυρο περιόδου σύνδεσης.
- Δείτε αυτόν τον οδηγό για περισσότερες λεπτομέρειες σχετικά με τα οικόπεδα με μίσχους και φύλλα.

Βήμα 4. Δημιουργήστε ένα γράφημα πιθανότητας
Αυτό το διάγραμμα σάς επιτρέπει να εντοπίζετε γρήγορα απομακρυσμένες και άλλες αποχωρήσεις από μια κανονική καμπύλη.
- Κάντε κλικ στο μενού Γραφήματος. Αφού εισαγάγετε το σύνολο δεδομένων, κάντε κλικ στο Γραφική παράσταση μενού στο πάνω μέρος του παραθύρου. Επιλογή σχεδίου πιθανοτήτων…
- Επιλέξτε τον τύπο γραφήματος. Σας δίνονται δύο επιλογές για τη δημιουργία ενός σχεδίου πιθανότητας. Επιλέξτε Single προς το παρόν.
- Επιλέξτε το σύνολο δεδομένων σας. Θα εμφανιστεί μια λίστα με τα διαθέσιμα σύνολα δεδομένων. Κάντε διπλό κλικ σε αυτό από το οποίο θέλετε να δημιουργήσετε το διάγραμμα πιθανότητας και κάντε κλικ στο OK. Το διάγραμμα πιθανότητας θα εμφανιστεί σε νέο παράθυρο.

Βήμα 5. Δημιουργήστε ένα γράφημα ράβδων
Ένα ραβδόγραμμα σας επιτρέπει να απεικονίσετε οπτικά τα δεδομένα σας. Διαφέρει από ένα ιστόγραμμα στο ότι κάθε στήλη σε ένα ιστόγραμμα αντιπροσωπεύει μια ποσοτική μεταβλητή, ενώ οι στήλες στα γραφήματα ράβδων αντιπροσωπεύουν κατηγορικές μεταβλητές.
- Κάντε κλικ στο μενού Γραφήματος. Αφού εισαγάγετε το σύνολο δεδομένων, κάντε κλικ στο Γραφική παράσταση μενού στο πάνω μέρος του παραθύρου. Επιλογή γραφήματος γραμμών…
- Επιλέξτε τι αντιπροσωπεύουν οι μπάρες σας. Χρησιμοποιήστε το αναπτυσσόμενο μενού για να επιλέξετε τι πρέπει να αντιπροσωπεύουν οι γραμμές: μετρήσεις μοναδικών τιμών, συνάρτηση μεταβλητής ή τιμές από έναν πίνακα.
- Επιλέξτε τον τύπο του γραφήματός σας. Συνήθως θα επιλέξετε το απλό ραβδόγραμμα.
- Επιλέξτε το σύνολο δεδομένων σας. Θα εμφανιστεί μια λίστα με τα διαθέσιμα σύνολα δεδομένων. Κάντε διπλό κλικ σε αυτό από το οποίο θέλετε να δημιουργήσετε το γράφημα ράβδων. Μπορείτε να προσθέσετε ετικέτες στο γράφημα κάνοντας κλικ στο κουμπί Ετικέτες…. Κάντε κλικ στο OK για να δημιουργήσετε το γράφημα ράβδων σας σε νέο παράθυρο.

Βήμα 6. Δημιουργήστε ένα διάγραμμα πίτας
Ένα διάγραμμα πίτας λειτουργεί σαν ένα γράφημα ράβδων, καθώς οι φέτες της πίτας αντιπροσωπεύουν κατηγορικές μεταβλητές.
- Κάντε κλικ στο μενού Γραφήματος. Αφού εισαγάγετε το σύνολο δεδομένων, κάντε κλικ στο Γραφική παράσταση μενού στο πάνω μέρος του παραθύρου. Επιλογή γραφήματος πίτας…
- Επιλέξτε το σύνολο δεδομένων σας. Θα εμφανιστεί μια λίστα με τα διαθέσιμα σύνολα δεδομένων. Κάντε διπλό κλικ σε αυτό από το οποίο θέλετε να δημιουργήσετε το γράφημα πίτας. Μπορείτε να προσθέσετε ετικέτες κάνοντας κλικ στο κουμπί Ετικέτες…. Κάντε κλικ στο OK για να δημιουργήσετε το γράφημα πίτας σε νέο παράθυρο.
Μέρος 4 από 4: Εκτέλεση ανάλυσης παλινδρόμησης

Βήμα 1. Κατανοήστε τι κάνει μια ανάλυση παλινδρόμησης
Μια ανάλυση παλινδρόμησης μοντελοποιεί τις σχέσεις μεταξύ τυχαίων μεταβλητών. Υπάρχουν δύο τύποι μεταβλητών στην ανάλυση παλινδρόμησης: μεταβλητές απόκρισης και πρόβλεψης. Οι τιμές των μεταβλητών πρόβλεψης επιλέγονται για την πρόβλεψη των τιμών των μεταβλητών απόκρισης και η ανάλυση παλινδρόμησης, μεταξύ άλλων, θα καθορίσει πόσο ακριβής τείνει να είναι αυτή η πρόβλεψη.
Το Y αντιπροσωπεύει συνήθως τη μεταβλητή απόκρισης και το X συνήθως αντιπροσωπεύει τη μεταβλητή (ες) πρόβλεψης

Βήμα 2. Δημιουργήστε το σύνολο δεδομένων σας
Εισαγάγετε μεταβλητές απόκρισης και πρόβλεψης ξεχωριστά σε ξεχωριστές στήλες. Βεβαιωθείτε ότι οι στήλες έχουν επισημανθεί σωστά στη δεύτερη σειρά.
- Μεταβλητή απόκρισης: Μετρήθηκε σε ένα πείραμα. Ονομάζεται επίσης εξαρτημένη μεταβλητή.
- Μεταβλητές Πρόβλεψης: Οι μεταβλητές των οποίων οι τιμές καθορίζουν την αλλαγή άλλων μεταβλητών. Ονομάζονται επίσης ανεξάρτητες μεταβλητές.

Βήμα 3. Ανοίξτε τον οδηγό παλινδρόμησης
Κάντε κλικ στο Stat μενού και τοποθετήστε το δείκτη του ποντικιού πάνω από την παλινδρόμηση και, στη συνέχεια, επιλέξτε παλινδρόμηση…

Βήμα 4. Προσθέστε τις μεταβλητές σας
Κάντε διπλό κλικ στο σύνολο δεδομένων που είναι η μεταβλητή "Απόκριση" ή "εξαρτώμενη". Αυτό θα το προσθέσει στο πεδίο "Απάντηση". Στη συνέχεια, κάντε διπλό κλικ στο σύνολο δεδομένων που είναι η "Προγνωστική" ή "ανεξάρτητη" μεταβλητή σας. Αυτό θα το προσθέσει στο πεδίο "Προγνωστικά". Μπορείτε να προσθέσετε πολλές μεταβλητές στο πεδίο "Προβλέψεις".

Βήμα 5. Επιλέξτε τυχόν γραφήματα
Εάν θέλετε να δημιουργήσετε γραφήματα παράλληλα με την ανάλυσή σας, κάντε κλικ στο κουμπί Γραφήματα…. Στη συνέχεια, μπορείτε να επιλέξετε ποια γραφήματα των υπολειμμάτων που θέλετε να δημιουργήσετε. Κάντε κλικ στο OK αφού κάνετε τις επιλογές σας.

Βήμα 6. Επιλέξτε να αποθηκεύσετε αποτελέσματα
μπορείτε να ζητήσετε από το Minitab να αποθηκεύει τα αποτελέσματά σας, όπως τα υπολείμματα και τις προσαρμογές σας. Κάντε κλικ στο κουμπί Αποθήκευση για να επιλέξετε ποιες πτυχές θέλετε να αποθηκευτούν. Αυτές θα προστεθούν σε νέες στήλες στο υπολογιστικό φύλλο σας.

Βήμα 7. Εκτελέστε την ανάλυση παλινδρόμησης
Αφού ολοκληρώσετε τη διαμόρφωση των επιλογών σας, κάντε κλικ στο OK στο παράθυρο παλινδρόμησης. Το Minitab θα υπολογίσει την παλινδρόμηση και θα εμφανίσει τυχόν γραφήματα και αποθηκευμένες τιμές που έχετε ορίσει.
- Η έξοδος από την ανάλυση παλινδρόμησης εμφανίζεται στο παράθυρο περιόδου σύνδεσης του Minitab.
- Η εξίσωση παλινδρόμησης δίνει μια προσέγγιση του τρόπου με τον οποίο το Χ προβλέπει το Υ.
- Οι τιμές Ρ καθορίζουν τη σημασία των μεταβλητών πρόβλεψης.
- Το R -sq περιγράφει πόσο καλά τα δεδομένα ταιριάζουν στο μοντέλο (1 και -1 υποδεικνύουν τέλεια εφαρμογή).