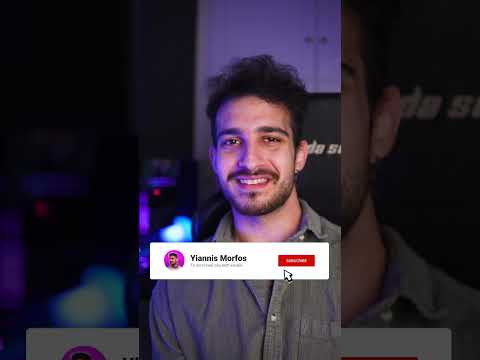Αυτό το wikiHow σας διδάσκει πώς να εγκαταστήσετε το περιβάλλον διακομιστή web Apache Tomcat στον υπολογιστή σας, χρησιμοποιώντας υπολογιστή με Windows. Το Tomcat σάς επιτρέπει να εκτελείτε κώδικα Java με πολλές προδιαγραφές σε περιβάλλον διακομιστή ιστού HTTP. Θα πρέπει πρώτα να εγκαταστήσετε και να διαμορφώσετε το Java Development Kit (JDK) στον υπολογιστή σας για να εγκαταστήσετε το Tomcat.
Βήματα
Μέρος 1 από 2: Εγκατάσταση Java JDK

Βήμα 1. Ανοίξτε τον ιστότοπο της Oracle
Πληκτρολογήστε ή επικολλήστε https://www.oracle.com στη γραμμή διευθύνσεων και πατήστε ↵ Enter ή ⏎ Return στο πληκτρολόγιό σας.
Θα πρέπει να κάνετε λήψη, εγκατάσταση και διαμόρφωση του JDK (Java Development Kit) για να εγκαταστήσετε και να εκτελέσετε το Tomcat

Βήμα 2. Κάντε κλικ στο κουμπί Λήψεις δίπλα στην επιλογή "Κορυφαίες ενέργειες
" Αυτό το κουμπί μοιάζει με λευκό, κάτω βέλος σε μπλε κύκλο σε μια γρήγορη γραμμή μενού. Μπορείτε να το βρείτε κάτω από το κύριο πλαίσιο βιτρίνας στη σελίδα καλωσορίσματος.

Βήμα 3. Κάντε κύλιση προς τα κάτω και κάντε κλικ στο Java SE στην ενότητα Java
Μπορείτε να βρείτε όλες τις λήψεις Java Standard Edition εδώ, συμπεριλαμβανομένων των εκδόσεων JDK, JRE και Server JRE.

Βήμα 4. Κάντε κλικ στο κουμπί ΛΗOWΗ κάτω από το "JDK" ή "Oracle JDK
" Αυτό είναι ένα μπλε κουμπί στη δεξιά πλευρά. Θα ανοίξει τις διαθέσιμες εκδόσεις λήψης.
Η νεότερη έκδοση κυκλοφορίας θα εμφανιστεί στην κορυφή της σελίδας "Λήψεις Java SE"

Βήμα 5. Επιλέξτε Αποδοχή άδειας χρήσης στο επάνω μέρος των συνδέσμων λήψης
Όλες οι εκδόσεις λήψης παρατίθενται στο κάτω μέρος της σελίδας. Μπορείτε να βρείτε την επιλογή της άδειας χρήσης στην κορυφή αυτής της λίστας.
Θα πρέπει να αποδεχτείτε τη συμφωνία άδειας χρήσης για να κάνετε λήψη ενός αρχείου

Βήμα 6. Κάντε κλικ στον μπλε σύνδεσμο λήψης δίπλα στην έκδοση των Windows
Αυτό θα κατεβάσει το αρχείο εγκατάστασης στον προεπιλεγμένο φάκελο "Λήψεις".
- Ορισμένες από τις πιο πρόσφατες εκδόσεις Oracle JDK διαθέτουν μόνο 64-bit (x64) υποστήριξη για Windows.
- Εάν χρησιμοποιείτε Windows σε έκδοση 32-bit (x86), ίσως χρειαστεί να ελέγξετε αρκετές εκδόσεις JDK/Oracle JDK στη σελίδα Java SE και να βρείτε μια συμβατή με το σύστημά σας.

Βήμα 7. Εκκινήστε το αρχείο εγκατάστασης JDK στον υπολογιστή σας
Βρείτε το αρχείο εγκατάστασης που μόλις κατεβάσατε στο φάκελο "Λήψεις" και κάντε διπλό κλικ σε αυτό για να εκτελέσετε το πρόγραμμα εγκατάστασης.

Βήμα 8. Κάντε κλικ στο Επόμενο στο παράθυρο του προγράμματος εγκατάστασης
Αυτό θα σας οδηγήσει στις προτιμήσεις εγκατάστασης στο επόμενο βήμα.
- Βεβαιωθείτε ότι έχετε σημειώσει εδώ τον κατάλογο φακέλων της θέσης εγκατάστασης. Μπορείτε να το βρείτε κοντά στην κάτω αριστερή γωνία.
- Η τοποθεσία εγκατάστασης είναι συνήθως "C: / Program Files / Java / jdk1.8.*" Με την πιο πρόσφατη έκδοση και τον αριθμό έκδοσης.

Βήμα 9. Κάντε κλικ στο Επόμενο
Αυτό θα ξεκινήσει την εγκατάστασή σας και θα εγκαταστήσει το Java Development Kit (JDK) στον υπολογιστή σας.
Εάν σας ζητηθεί κατά την εγκατάσταση, κάντε κλικ Επόμενο για να επιβεβαιώσετε τη θέση εγκατάστασης.

Βήμα 10. Κάντε κλικ στο κουμπί Κλείσιμο
Στο τέλος της εγκατάστασής σας, κάντε κλικ σε αυτό το κουμπί για να κλείσετε το παράθυρο του προγράμματος εγκατάστασης.

Βήμα 11. Ανοίξτε τη θέση εγκατάστασης Java στον υπολογιστή σας
Διπλό κλικ Αυτό το PC στην επιφάνεια εργασίας ή στο μενού Έναρξη και βρείτε το Ιάβα φάκελο στο δικό σας Αρχεια προγραμματος.
Εάν εγκαταστήσετε το JDK σε διαφορετική τοποθεσία, βεβαιωθείτε ότι έχετε ανοίξει την ίδια τοποθεσία με την τοποθεσία εγκατάστασης από τον οδηγό εγκατάστασης

Βήμα 12. Ανοίξτε το φάκελο jdk στα αρχεία σας
Συνήθως θα έχετε δύο φακέλους με όνομα jdk και jre στο φάκελο Java σας. Κάντε διπλό κλικ στο φάκελο JDK για να τον ανοίξετε.

Βήμα 13. Αντιγράψτε τον κατάλογο φακέλων για το φάκελο JDK
Επιλέξτε τον κατάλογο από τη γραμμή διευθύνσεων στο επάνω μέρος του παραθύρου File Explorer, κάντε δεξί κλικ πάνω του και επιλέξτε αντίγραφο στο μενού.

Βήμα 14. Κάντε δεξί κλικ σε αυτόν τον υπολογιστή στην επιφάνεια εργασίας σας
Το εικονίδιο "Αυτός ο υπολογιστής" μοιάζει με επιτραπέζιο υπολογιστή. Αυτό θα ανοίξει τις επιλογές δεξιού κλικ σε ένα αναπτυσσόμενο μενού.

Βήμα 15. Κάντε κλικ στην επιλογή Ιδιότητες στο μενού δεξιού κλικ
Αυτό θα ανοίξει τις πληροφορίες του συστήματος σας σε ένα νέο παράθυρο.

Βήμα 16. Κάντε κλικ στην επιλογή Σύνθετες ρυθμίσεις συστήματος στο αριστερό μενού
Αυτός είναι ένας μπλε σύνδεσμος στην αριστερή πλευρά του παραθύρου συστήματος. Θα ανοίξει ένα νέο πλαίσιο διαλόγου με τίτλο "Ιδιότητες συστήματος".

Βήμα 17. Κάντε κλικ στην καρτέλα Για προχωρημένους
Μπορείτε να αλλάξετε την απόδοσή σας, το προφίλ χρήστη και άλλες σύνθετες ρυθμίσεις εδώ.

Βήμα 18. Κάντε κλικ στο κουμπί Μεταβλητές περιβάλλοντος
Αυτό το κουμπί βρίσκεται κοντά στην κάτω δεξιά γωνία του πλαισίου διαλόγου. Θα ανοίξει ένα νέο παράθυρο.

Βήμα 19. Κάντε κλικ στο κουμπί Νέο στην ενότητα "Μεταβλητές συστήματος"
Αυτή η ενότητα είναι το δεύτερο πλαίσιο στο κάτω μέρος του παραθύρου Μεταβλητές περιβάλλοντος. Μπορείτε να δημιουργήσετε μια νέα μεταβλητή συστήματος εδώ.

Βήμα 20. Πληκτρολογήστε JAVA_HOME στο πεδίο "Όνομα μεταβλητής"
Αυτό θα είναι το όνομα της νέας μεταβλητής συστήματος.

Βήμα 21. Επικολλήστε τον κατάλογο αντιγραμμένων φακέλων στο πεδίο "Τιμή μεταβλητής"
Κάντε δεξί κλικ στο κάτω πεδίο και επιλέξτε επικόλληση για να επικολλήσετε τον κατάλογο αντιγραμμένων φακέλων.

Βήμα 22. Κάντε κλικ στο κουμπί OK
Αυτό θα προσθέσει τη νέα μεταβλητή συστήματος.

Βήμα 23. Επιλέξτε Διαδρομή στην ενότητα "Μεταβλητές συστήματος"
Μετακινηθείτε προς τα κάτω στη λίστα μεταβλητών στο κάτω πλαίσιο και κάντε κλικ Μονοπάτι να το επιλέξω.

Βήμα 24. Κάντε κλικ στο κουμπί Επεξεργασία
Αυτό θα σας επιτρέψει να επεξεργαστείτε τα περιεχόμενα της μεταβλητής διαδρομής σε ένα νέο πλαίσιο διαλόγου.

Βήμα 25. Κάντε κλικ στο Νέο στο νέο πλαίσιο διαλόγου
Βρίσκεται στην επάνω δεξιά γωνία του παραθύρου. Αυτό θα προσθέσει μια νέα καταχώριση στο κάτω μέρος της λίστας.

Βήμα 26. Πληκτρολογήστε %JAVA_HOME %\ bin στο νέο πεδίο καταχώρισης
Αυτό θα προστεθεί στη μεταβλητή διαδρομής στο σύστημά σας.

Βήμα 27. Κάντε κλικ στο κουμπί OK
Αυτό θα αποθηκεύσει τα νέα περιεχόμενα της μεταβλητής διαδρομής.

Βήμα 28. Κάντε κλικ στο OK στο παράθυρο Μεταβλητές περιβάλλοντος
Αυτό θα σώσει τις νέες μεταβλητές περιβάλλοντος.

Βήμα 29. Κάντε κλικ στο OK στο παράθυρο Ιδιότητες συστήματος
Αυτό θα αποθηκεύσει και θα εφαρμόσει όλες τις νέες ρυθμίσεις σας.
Είστε τώρα έτοιμοι να κατεβάσετε και να εγκαταστήσετε τα αρχεία Tomcat στον υπολογιστή σας
Μέρος 2 από 2: Εγκατάσταση του Tomcat

Βήμα 1. Ανοίξτε τον ιστότοπο Tomcat στο πρόγραμμα περιήγησής σας στο Διαδίκτυο
Πληκτρολογήστε ή επικολλήστε https://tomcat.apache.org στη γραμμή διευθύνσεων του προγράμματος περιήγησής σας και πατήστε ↵ Enter ή ⏎ Return στο πληκτρολόγιό σας.

Βήμα 2. Κάντε κλικ στο Tomcat 9 στην αριστερή πλευρική γραμμή
Μπορείτε να βρείτε αυτήν την επιλογή στην επικεφαλίδα "Λήψεις" σε ένα μενού πλοήγησης στην αριστερή πλευρά.

Βήμα 3. Κάντε λήψη του προγράμματος εγκατάστασης υπηρεσίας Windows 32-bit/64-bit στην ενότητα "Core
" Μπορείτε να βρείτε αυτήν την επιλογή στην ενότητα "Δυαδικές διανομές" στο κάτω μέρος.
Εάν σας ζητηθεί, επιλέξτε μια τοποθεσία αποθήκευσης για το αρχείο εγκατάστασης

Βήμα 4. Εκκινήστε το αρχείο εγκατάστασης στον υπολογιστή σας
Βρείτε το πρόγραμμα εγκατάστασης στο φάκελο "Λήψεις" και κάντε διπλό κλικ σε αυτό για να ξεκινήσει ο οδηγός εγκατάστασης.

Βήμα 5. Κάντε κλικ στο Επόμενο στη σελίδα υποδοχής
Αυτό θα ανοίξει τη Συμφωνία Άδειας χρήσης σε μια νέα σελίδα.

Βήμα 6. Κάντε κλικ στο κουμπί Συμφωνώ
Βρίσκεται στην κάτω δεξιά γωνία του παραθύρου του προγράμματος εγκατάστασης. Αυτό θα σας επιτρέψει να επιλέξετε τα στοιχεία που θέλετε να εγκαταστήσετε στην επόμενη σελίδα.

Βήμα 7. Επιλέξτε Full ως τύπο εγκατάστασης
Κάντε κλικ στο αναπτυσσόμενο μενού δίπλα στην επιλογή "Επιλέξτε τον τύπο εγκατάστασης" και επιλέξτε Γεμάτος εδώ για να εγκαταστήσετε όλα τα στοιχεία Tomcat, συμπεριλαμβανομένης της τεκμηρίωσης και των συντομεύσεων εφαρμογών.
Προαιρετικά, μπορείτε να κάνετε κλικ και να καταργήσετε την επιλογή των στοιχείων που δεν θέλετε να εγκαταστήσετε στη λίστα εδώ

Βήμα 8. Κάντε κλικ στο Επόμενο
Αυτό θα επιβεβαιώσει την επιλογή σας και θα σας μεταφέρει στη σελίδα διαμόρφωσης.

Βήμα 9. Κάντε κλικ στο Επόμενο στη σελίδα διαμόρφωσης
Εκτός εάν προσαρμόζετε τις θύρες σας, κάντε κλικ Επόμενο εδώ για να προχωρήσω.
- Προαιρετικά, μπορείτε να ορίσετε ένα όνομα χρήστη και έναν κωδικό πρόσβασης διαχειριστή για την υπηρεσία Tomcat στο κάτω μέρος εδώ.
- Θα πρέπει να καθορίσετε τη θέση Java SE στον υπολογιστή σας στην επόμενη σελίδα.

Βήμα 10. Κάντε κλικ στο κουμπί τριών σημείων δίπλα στο πεδίο κειμένου
Όταν σας ζητηθεί να καθορίσετε τη θέση του JRE (Java Runtime Environment), κάντε κλικ σε αυτό το κουμπί για να επιλέξετε τη θέση του αρχείου σας.

Βήμα 11. Επιλέξτε το φάκελο jre στο φάκελο Java σας
Συνήθως μπορείτε να βρείτε το φάκελο Java σας στο Αρχεια προγραμματος υπό Αυτό το PC.

Βήμα 12. Κάντε κλικ στο κουμπί OK
Αυτό θα επιβεβαιώσει την επιλογή σας και θα αντιγράψει τον κατάλογο φακέλων στο πεδίο κειμένου στο πρόγραμμα εγκατάστασης.

Βήμα 13. Κάντε κλικ στο Επόμενο στο πρόγραμμα εγκατάστασης
Μπορείτε να επιλέξετε τη θέση εγκατάστασης στην τελική σελίδα στο επόμενο βήμα.

Βήμα 14. Κάντε κλικ στο κουμπί Εγκατάσταση
Αυτό θα ξεκινήσει την εγκατάστασή σας. Μπορείτε να παρακολουθήσετε την εγκατάσταση σε μια πράσινη γραμμή προόδου εδώ.
Προαιρετικά, μπορείτε να κάνετε κλικ Ξεφυλλίζω πριν ξεκινήσετε την εγκατάσταση και ορίστε μια προσαρμοσμένη τοποθεσία για την εγκατάσταση του Tomcat.

Βήμα 15. Κάντε κλικ στο Τέλος στην τελευταία σελίδα
Όταν ολοκληρωθεί η ρύθμιση του Tomcat, κάντε κλικ σε αυτό το κουμπί για να κλείσετε το πρόγραμμα εγκατάστασης.

Βήμα 16. Πατήστε τα πλήκτρα ⊞ Win+R Windows και "R" στο πληκτρολόγιό σας
Βεβαιωθείτε ότι έχετε πατήσει και τα δύο κουμπιά ταυτόχρονα. Αυτό θα ανοίξει το παράθυρο "Εκτέλεση".

Βήμα 17. Πληκτρολογήστε services.msc στο παράθυρο Εκτέλεση
Μπορείτε να ελέγξετε όλες τις τρέχουσες και παύσεις των υπηρεσιών του συστήματος σας εδώ.

Βήμα 18. Κάντε δεξί κλικ στο Apache Tomcat στη λίστα
Αυτό θα ανοίξει τις επιλογές δεξιού κλικ σε ένα αναπτυσσόμενο μενού.

Βήμα 19. Επιλέξτε Ιδιότητες στο μενού δεξιού κλικ
Αυτό θα ανοίξει ένα νέο πλαίσιο διαλόγου.

Βήμα 20. Κάντε κλικ στο κουμπί Έναρξη στην ενότητα "Κατάσταση υπηρεσίας
" Αυτό θα διαρκέσει λίγα δευτερόλεπτα και θα ξεκινήσει η υπηρεσία Tomcat στον υπολογιστή σας.