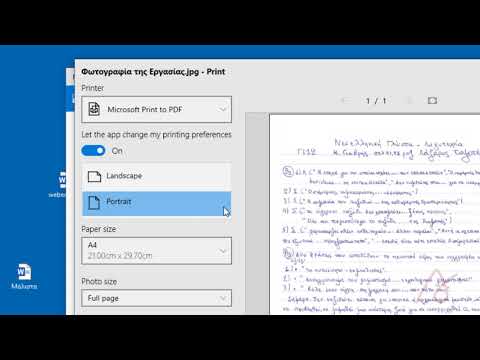Θέλετε λοιπόν να σας διαβάσει κάτι ο Mac σας; Διαβάστε περισσότερα για να μάθετε πώς.
Βήματα
Μέθοδος 1 από 3: Ρύθμιση της φωνής

Βήμα 1. Ανοίξτε τις Προτιμήσεις συστήματος

Βήμα 2. Κάντε κλικ στην ομιλία

Βήμα 3. Κάντε κλικ στην καρτέλα κείμενο σε ομιλία

Βήμα 4. Κάντε κλικ στη φωνή συστήματος

Βήμα 5. Κάντε κλικ στο More Voices

Βήμα 6. Κάντε κλικ στη φωνή που θέλετε να δοκιμάσετε

Βήμα 7. Κάντε κλικ στο κουμπί αναπαραγωγής
Βεβαιωθείτε ότι η ένταση είναι υψηλή.

Βήμα 8. Επιλέξτε τη Φωνή που σας αρέσει
Μέθοδος 2 από 3: Ο τρόπος συντόμευσης

Βήμα 1. Ανοίξτε τις Προτιμήσεις συστήματος/Ομιλία/Κείμενο σε ομιλία

Βήμα 2. Ελέγξτε Εκφώνηση επιλεγμένου κειμένου όταν πατηθεί το πλήκτρο
Θα εμφανιστεί ένα πλαίσιο

Βήμα 3. Πατήστε το συνδυασμό πλήκτρων που θα θέλατε να χρησιμοποιήσετε

Βήμα 4. Επιλέξτε το κείμενο που θα θέλατε να διαβάσετε

Βήμα 5. Πατήστε το συνδυασμό πλήκτρων που έχετε ορίσει
Μέθοδος 3 από 3: Ο τρόπος δεξιού κλικ

Βήμα 1. Επιλέξτε το κείμενο που θέλετε να διαβάσετε

Βήμα 2. Κάντε δεξί κλικ σε αυτό και κάντε κλικ στο υπομενού που ονομάζεται Ομιλία

Βήμα 3. Κάντε κλικ στο Έναρξη ομιλίας
Βίντεο - Χρησιμοποιώντας αυτήν την υπηρεσία, ορισμένες πληροφορίες ενδέχεται να κοινοποιηθούν στο YouTube

Συμβουλές
- Μπορείτε να κάνετε δεξί κλικ στο κείμενο και να κάνετε κλικ στο κουμπί Διακοπή ομιλίας.
- Μπορείτε να πατήσετε ξανά το συνδυασμό πλήκτρων για να σταματήσετε να μιλάτε.
- Στο παράθυρο Προτιμήσεις συστήματος όπου ορίζετε τον συνδυασμό φωνής και πλήκτρων, μπορείτε επίσης να κάνετε τον υπολογιστή να ανακοινώνει την ώρα και να σας προειδοποιεί όταν εμφανίζεται ένα αναδυόμενο παράθυρο.
Προειδοποιήσεις
- Μερικοί άνθρωποι το μισούν απολύτως όταν ο υπολογιστής ανακοινώνει την ώρα.
- Μην το κάνετε αυτό στον υπολογιστή κάποιου άλλου, καθώς μπορεί να είναι ενοχλητικό.
- Μην ορίσετε τον συνδυασμό πλήκτρων σε οτιδήποτε χρησιμοποιείτε ήδη, γιατί θα έχει γραφτεί.