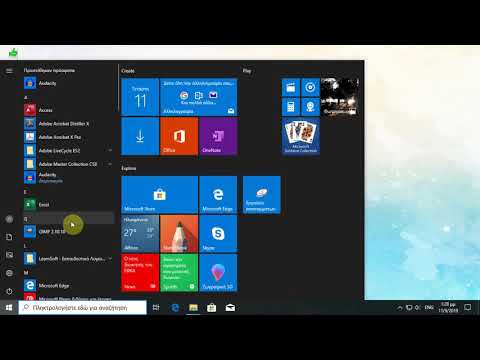Αυτό το wikiHow σας διδάσκει πώς να ξεκινήσετε τη ροή στο Twitch σε υπολογιστή Windows ή Mac χρησιμοποιώντας OBS. Το OBS, που σημαίνει "Open Broadcasting Software" είναι μια δωρεάν εφαρμογή εκπομπής ανοιχτού κώδικα που θα σας επιτρέψει να ελέγξετε και να προσαρμόσετε τη ροή βίντεο σας στο Twitch. Το Twitch απαιτεί τη χρήση λογισμικού μετάδοσης τρίτου μέρους το οποίο θα συνδέσετε με τον λογαριασμό σας στο Twitch χρησιμοποιώντας ένα κλειδί ροής.
Βήματα
Μέρος 1 από 3: Λήψη και διαμόρφωση λογισμικού Open Broadcast

Βήμα 1. Μεταβείτε στη διεύθυνση https://obsproject.com σε ένα πρόγραμμα περιήγησης ιστού
Στο πρόγραμμα περιήγησης που προτιμάτε, μεταβείτε στον ιστότοπο OBS. Το Open Broadcast Software είναι μια εφαρμογή ροής ανοιχτού κώδικα (δωρεάν) που μπορεί να χρησιμοποιηθεί για τη ροή του υπολογιστή σας ή/και της κάμερας web στο λογαριασμό σας στο Twitch.

Βήμα 2. Κάντε κλικ στο λειτουργικό σύστημα του υπολογιστή σας
Εάν χρησιμοποιείτε υπολογιστή, κάντε κλικ Windows Το Εάν χρησιμοποιείτε Mac, κάντε κλικ στο MacOS 10.13+ Το εάν χρησιμοποιείτε Linux, κάντε κλικ Linux '.

Βήμα 3. Εγκαταστήστε την εφαρμογή λογισμικού Open Broadcast
Είναι "OBS-Studio-25.0.8-Full-Installer-x64.exe" στα Windows και "obs-mac-25.0.8.dmg" σε Mac. Από προεπιλογή, τα ληφθέντα αρχεία και οι φάκελοι μπορούν να βρεθούν στο φάκελο "Λήψεις". Χρησιμοποιήστε τα παρακάτω βήματα για να ολοκληρώσετε τη διαδικασία εγκατάστασης:
-
Windows:
- Κάντε διπλό κλικ στο "OBS-Studio-25.0.8-Full-Installer-x64.exe" στο πρόγραμμα περιήγησης ιστού ή στο φάκελο "Λήψεις".
- Κάντε κλικ Ναί
- Κάντε κλικ Επόμενο
- Κάντε κλικ Επόμενο να συμφωνήσει με τη σύμβαση άδειας.
- Κάντε κλικ Ξεφυλλίζω για να επιλέξετε μια τοποθεσία εγκατάστασης και κάντε κλικ Εγκαθιστώ.
- Κάντε κλικ Φινίρισμα
-
Μακ:
- Επιτρέψτε τη λήψη εφαρμογών διαδικτύου, εάν χρειάζεται.
- Κάντε κλικ στο "obs-mac-25.0.8.dmg" στο πρόγραμμα περιήγησης ιστού ή στο φάκελο "Λήψεις".
- Σύρετε το "Obs.app" στο φάκελο "Εφαρμογή".
- Πληκτρολογήστε τον κωδικό πρόσβασής σας και πατήστε "Enter".

Βήμα 4. Ανοίξτε το OBS
Είναι η εφαρμογή με το εικονίδιο ενός μαύρου κύκλου και τρεις άσπρες καμπύλες γραμμές που μοιάζουν με λεπίδες. Κάντε κλικ στο εικονίδιο στο μενού Έναρξη των Windows στον υπολογιστή ή στο φάκελο "Εφαρμογές" σε Mac.

Βήμα 5. Κάντε κλικ στο Ναι για να εκτελέσετε τον οδηγό αυτόματης διαμόρφωσης
Την πρώτη φορά που θα εκκινήσετε το OBS, θα ερωτηθείτε εάν θέλετε να εκτελέσετε τον οδηγό αυτόματης διαμόρφωσης.

Βήμα 6. Επιλέξτε "Βελτιστοποίηση για ροή, η εγγραφή είναι δευτερεύουσα" και κάντε κλικ στο Επόμενο
Είναι η πρώτη επιλογή ραδιοφώνου. Κάντε κλικ σε αυτήν την επιλογή για να δώσετε προτεραιότητα στη ροή και όχι στην εγγραφή.

Βήμα 7. Επιλέξτε την ανάλυση ροής
Χρησιμοποιήστε το αναπτυσσόμενο μενού για να επιλέξετε σε ποια ανάλυση θέλετε να κάνετε ροή. Από προεπιλογή, η ανάλυση θα οριστεί σε 1920 x 1080, αλλά μπορείτε επίσης να επιλέξετε 1280 x 720 εάν προτιμάτε να κάνετε ροή σε χαμηλότερη ανάλυση

Βήμα 8. Επιλέξτε το ρυθμό καρέ ροής και κάντε κλικ στο Επόμενο
Χρησιμοποιήστε το αναπτυσσόμενο μενού δίπλα στο "FPS" για να επιλέξετε το ρυθμό καρέ στο οποίο θέλετε να κάνετε ροή. Μπορείτε να το κλειδώσετε στα 30 ή 60 καρέ ανά δευτερόλεπτο "FPS". Μπορείτε επίσης να επιλέξετε "Είτε 30 είτε 60, αλλά προτιμήστε 60" για να δώσετε προτεραιότητα σε έναν ταχύτερο ρυθμό καρέ όταν είναι δυνατόν. Or μπορείτε να επιλέξετε "Είτε 30 είτε 60, αλλά προτιμήστε υψηλή ανάλυση" για να δώσετε προτεραιότητα σε υψηλότερη ανάλυση έναντι ταχύτερων ρυθμών καρέ. Κάντε κλικ στο "Επόμενο" όταν είστε έτοιμοι.

Βήμα 9. Επιλέξτε "Twitch" στην ενότητα "Service:
". Το αναπτυσσόμενο μενού με την ένδειξη" Υπηρεσία "σας επιτρέπει να επιλέξετε για ποια υπηρεσία ροής θέλετε να βελτιστοποιήσετε τη ροή βίντεο.

Βήμα 10. Κάντε κλικ στην επιλογή Σύνδεση λογαριασμού (συνιστάται)
Είναι η πρώτη επιλογή κάτω από το αναπτυσσόμενο μενού υπηρεσιών ροής.
Μπορείτε επίσης να κάνετε κλικ Χρησιμοποιήστε το κλειδί ροής και χρησιμοποιήστε το κλειδί ροής Twitch για να συνδεθείτε στον λογαριασμό σας στο Twitch. Για να βρείτε το κλειδί ροής, μεταβείτε στο Twitch.tv και συνδεθείτε στο λογαριασμό σας. Κάντε κλικ στην εικόνα του προφίλ σας και κάντε κλικ Κανάλι Το Κάντε κλικ Επεξεργασία δίπλα στην επιλογή "Προσαρμογή του καναλιού σας". Κάντε κλικ αντίγραφο δίπλα στο "Κύριο κλειδί ροής" για να αντιγράψετε το κλειδί ροής σας.

Βήμα 11. Συνδεθείτε στο Twitch
Για να συνδεθείτε, εισαγάγετε το όνομα χρήστη και τον κωδικό πρόσβασης που σχετίζονται με το λογαριασμό σας στο Twitch και κάντε κλικ Σύνδεση.
Εάν δεν έχετε λογαριασμό Twitch, κάντε κλικ Εγγραφείτε στο επάνω μέρος και συμπληρώστε τη φόρμα για να συνδεθείτε στο Twitch.

Βήμα 12. Κάντε κλικ στην επιλογή Εξουσιοδότηση
Είναι το μοβ κουμπί στο κάτω μέρος. Αυτό εξουσιοδοτεί το OBS να έχει πρόσβαση στον λογαριασμό σας στο Twitch.

Βήμα 13. Κάντε κλικ στο Επόμενο
Βρίσκεται στην κάτω δεξιά γωνία. Το Twitch θα κάνει μια δοκιμή εύρους ζώνης και θα ολοκληρώσει τη διαμόρφωση του OBS για τον λογαριασμό σας στο Twitch.

Βήμα 14. Κάντε κλικ στην επιλογή Εφαρμογή ρυθμίσεων
Αυτό διαμορφώνει το OBS με τις ρυθμίσεις που παρατίθενται στο παράθυρο.
Μέρος 2 από 3: Προσθήκη πηγών καταγραφής στο OBS και τη ροή

Βήμα 1. Κάντε κλικ στο + κάτω από το πλαίσιο με την ένδειξη "Πηγές"
Είναι στο κάτω μέρος της οθόνης. Το πλαίσιο πηγών παραθέτει όλες τις πηγές που χρησιμοποιούνται για τη λήψη βίντεο για ροή.

Βήμα 2. Κάντε κλικ στο Game Capture (Siphon)
Αυτό θα σας επιτρέψει να καταγράψετε παιχνίδια.

Βήμα 3. Πληκτρολογήστε ένα όνομα για την πηγή καταγραφής παιχνιδιού και κάντε κλικ στο κουμπί OK
Εάν θέλετε, μπορείτε να πληκτρολογήσετε το όνομα του παιχνιδιού ή της εφαρμογής που θα χρησιμοποιήσετε στον υπολογιστή σας ή να αφήσετε το προεπιλεγμένο όνομα.

Βήμα 4. Κάντε κλικ στο κουμπί OK
Επαληθεύστε τις ιδιότητες της συσκευής λήψης παιχνιδιών και κάντε κλικ στο "Ok".

Βήμα 5. Κάντε κλικ στο + κάτω από το πλαίσιο με την ένδειξη "Πηγές"
Υπάρχουν μερικές άλλες συσκευές λήψης που μπορεί να θέλετε να προσθέσετε, όπως μια πηγή κάμερας web και η οθόνη της επιφάνειας εργασίας σας.

Βήμα 6. Κάντε κλικ στη συσκευή λήψης βίντεο
Η συσκευή λήψης βίντεο σάς επιτρέπει να καταγράφετε και να μεταδίδετε βίντεο από κάμερα.

Βήμα 7. Πληκτρολογήστε ένα όνομα για τη συσκευή λήψης βίντεο και κάντε κλικ στο OK
Μπορείτε να πληκτρολογήσετε ένα όνομα για τη συσκευή λήψης ή να το αφήσετε ως προεπιλογή.

Βήμα 8. Κάντε κλικ στο κουμπί OK
Επαληθεύστε τις προτιμήσεις λήψης βίντεο και κάντε κλικ στο "Ok" στην κάτω δεξιά γωνία.

Βήμα 9. Κάντε κλικ στο + κάτω από το πλαίσιο με την ένδειξη "Πηγές"
Υπάρχει μια ακόμη συσκευή καταγραφής που ίσως θέλετε να προσθέσετε.

Βήμα 10. Κάντε κλικ στην επιλογή Λήψη οθόνης
Αυτό θα μεταδώσει σε ροή οτιδήποτε συμβαίνει στην οθόνη του υπολογιστή σας.

Βήμα 11. Πληκτρολογήστε ένα όνομα για τη συσκευή λήψης οθόνης και κάντε κλικ στο κουμπί OK
Μπορείτε να πληκτρολογήσετε ένα όνομα για τη συσκευή ή να το αφήσετε ως προεπιλογή.

Βήμα 12. Κάντε κλικ στο κουμπί OK
Επαληθεύστε τις προτιμήσεις για τη λήψη οθόνης και κάντε κλικ στο "Ok".
- Μπορείτε να προσθέσετε άλλες πηγές, όπως εικόνες και ήχο, για να προσαρμόσετε τη ροή ροής σας.
- Μπορείτε επίσης να επιλέξετε ποιες πηγές λήψης θέλετε να χρησιμοποιήσετε κάνοντας κλικ στο εικονίδιο του βολβού του ματιού στο πλαίσιο πηγών για να ενεργοποιήσετε και να απενεργοποιήσετε διαφορετικές συσκευές λήψης.
- Εάν η ροή κάμερας δεν εμφανίζεται στην οθόνη, ενδέχεται να βρίσκεται πίσω από τη ροή λήψης οθόνης ή ροής λήψης παιχνιδιού. Μπορείτε να μετακινήσετε διαφορετικές πηγές προς τα εμπρός ή προς τα πίσω κάνοντας κλικ στην πηγή στο μενού Πηγές στο κάτω μέρος. Στη συνέχεια, κάντε κλικ στο επάνω ή κάτω βέλος κάτω από το μενού Πηγές για να το μετακινήσετε προς τα εμπρός ή προς τα πίσω.

Βήμα 13. Κάντε κλικ και σύρετε κάθε πηγή οθόνης όπου την θέλετε
Μπορείτε να κάνετε κλικ και να σύρετε κάθε συσκευή λήψης στην ακριβή τοποθεσία που θέλετε να μεταβεί στο παράθυρο προεπισκόπησης ροής. Για παράδειγμα, θα θέλετε να μετακινήσετε τη ροή λήψης βίντεο (κάμερα) για να μεταβείτε σε μια από τις γωνίες όπου δεν καλύπτει σημαντικές πληροφορίες HUD από το παιχνίδι.
Μπορείτε επίσης να αλλάξετε το μέγεθος της οθόνης λήψης πηγής κάνοντας κλικ και σύροντας τις κόκκινες κουκκίδες στις γωνίες γύρω από την οθόνη

Βήμα 14. Κάντε κλικ στο κουμπί Έναρξη ροής
Βρίσκεται στο πλαίσιο "Στοιχεία ελέγχου" στην κάτω δεξιά γωνία. Αυτό θα ξεκινήσει τη ροή μέσω του Twitch. Το ίδιο κουμπί θα αλλάξει σε "Διακοπή ροής" ενώ κάνετε ροή.
Κάντε κλικ στο ίδιο κουμπί για να σταματήσετε τη ροή όταν είστε έτοιμοι να σταματήσετε
Μέρος 3 από 3: Διόρθωση ζητημάτων κενής οθόνης

Βήμα 1. Κάντε δεξί κλικ σε ένα κενό τμήμα της επιφάνειας εργασίας σας
Εάν η πηγή λήψης οθόνης ή η πηγή λήψης παιχνιδιού εμφανίζει μια κενή οθόνη στο OBS, πιθανότατα επειδή το OBS χρησιμοποιεί διαφορετικό πρόγραμμα οδήγησης βίντεο από το παιχνίδι ή την οθόνη σας. Αυτό τείνει να είναι πρόβλημα σε φορητούς υπολογιστές που διαθέτουν λειτουργίες εξοικονόμησης ενέργειας. Μπορείτε να το διορθώσετε στο μενού Ρυθμίσεις των Windows.

Βήμα 2. Κάντε κλικ στην επιλογή Ρυθμίσεις οθόνης
Βρίσκεται στο κάτω μέρος του μενού που εμφανίζεται όταν κάνετε δεξί κλικ στην οθόνη της επιφάνειας εργασίας σας.

Βήμα 3. Κάντε κύλιση προς τα κάτω στο κάτω μέρος και κάντε κλικ στην επιλογή Ρυθμίσεις γραφικών
Βρίσκεται στο κάτω μέρος του μενού Ρυθμίσεις οθόνης.

Βήμα 4. Επιλέξτε "Classic App"
Χρησιμοποιήστε το αναπτυσσόμενο μενού στις Ρυθμίσεις γραφικών για να επιλέξετε "Κλασική εφαρμογή".

Βήμα 5. Κάντε κλικ στην επιλογή Αναζήτηση
Βρίσκεται κάτω από το αναπτυσσόμενο μενού. Αυτό ανοίγει ένα μενού εξερεύνησης αρχείων που σας επιτρέπει να πλοηγηθείτε σε μια εφαρμογή.

Βήμα 6. Μεταβείτε στο εκτελέσιμο αρχείο OBS και επιλέξτε το
Βρίσκεται στο φάκελο εγκατάστασης OBS. Από προεπιλογή, βρίσκεται στην ακόλουθη τοποθεσία: "C: / Program Files / obs-studio / bin / 64bit / obs64.exe". Κάντε κλικ για να το επιλέξετε.

Βήμα 7. Επιλέξτε OBS Studio και κάντε κλικ στην επιλογή Επιλογές
Το κουμπί Επιλογές εμφανίζεται όταν κάνετε κλικ στο OBS Studio στο μενού Ρυθμίσεις γραφικών.

Βήμα 8. Επιλέξτε "Εξοικονόμηση ενέργειας" για Λήψη οθόνης ή "Υψηλή απόδοση" για Λήψη παιχνιδιού
Αυτό αναγκάζει το OBS Studio να χρησιμοποιήσει το πρόγραμμα οδήγησης γραφικών Power Saving ή High-Performance.

Βήμα 9. Κάντε κλικ στην επιλογή Αποθήκευση
Είναι κάτω από τις επιλογές ραδιοφώνου στο μενού Επιλογές.

Βήμα 10. Κλείστε το OBS και επανεκκινήστε το
Θα χρειαστεί να βγείτε από το OBS και να το επανεκκινήσετε για να ισχύσουν οι αλλαγές. Θα πρέπει να δείτε την επιφάνεια εργασίας ή το παιχνίδι σας όταν κάνετε επανεκκίνηση.