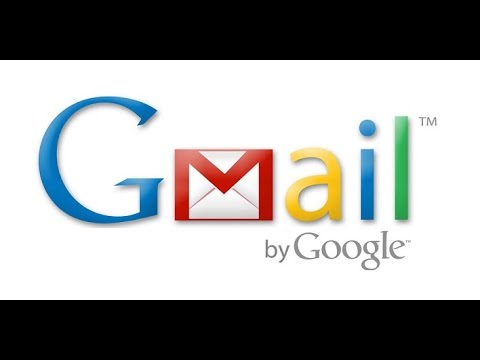Χρειάζεστε εγκατάσταση των Windows 7 σε υπολογιστή χωρίς μονάδα δίσκου; Θέλετε να δημιουργήσετε ένα εφεδρικό πρόγραμμα εγκατάστασης σε περίπτωση που το cd εγκατάστασης καταστραφεί; Ακολουθήστε αυτά τα βήματα για να εγκαταστήσετε τα αρχεία Windows σε εκκινήσιμο αντίχειρα USB.
Εύκολος τρόπος
Μετονομασία του αρχείου
- Συνδέστε το USB στον υπολογιστή (εάν έχετε ήδη αντιγράψει τα αρχεία και έχετε κάνει εκκίνηση), ανοίξτε το φάκελο που περιέχει τα αρχεία εγκατάστασης.
- Μετονομάστε το αρχείο 'Boot.mgr' σε 'ntldr', (χωρίς το ') και θα λειτουργήσει!
-
*Imp*Και ξεκινήστε πρώτα από το USB και όχι από το σκληρό δίσκο. Το μεγαλύτερο μέρος του υπολογιστή υποστηρίζει το πάτημα του κουμπιού «F12» ή «Del»
Βήματα
Μέρος 1 από 4: Δημιουργία ή απόκτηση ενός ISO Windows Vista/7 ISO

Δημιουργήστε μια μονάδα USB με δυνατότητα εκκίνησης Windows 7 ή Vista Βήμα 1 Βήμα 1. Εγκαταστήστε ένα δωρεάν πρόγραμμα εγγραφής
Υπάρχουν πολλές δωρεάν υπηρεσίες καύσης διαθέσιμες στο διαδίκτυο. Χρειάζεστε ένα που μπορεί να δημιουργήσει αρχεία ISO.
Εάν παραλάβατε τα Windows 7 ως αρχείο ISO που μπορείτε να κατεβάσετε από τη Microsoft, μπορείτε να μεταβείτε στην επόμενη ενότητα

Δημιουργήστε ένα Bootable Windows 7 ή Vista USB Drive Βήμα 2 Βήμα 2. Τοποθετήστε το DVD των Windows 7
Ανοίξτε το νέο σας πρόγραμμα καύσης. Αναζητήστε μια επιλογή όπως "Αντιγραφή σε εικόνα" ή "Δημιουργία εικόνας". Εάν σας ζητηθεί, επιλέξτε τη μονάδα DVD ως πηγή.

Δημιουργία μονάδας USB με δυνατότητα εκκίνησης Windows 7 ή Vista Βήμα 3 Βήμα 3. Αποθηκεύστε το αρχείο ISO
Επιλέξτε ένα εύχρηστο όνομα και τοποθεσία για το αρχείο. Το ISO που θα φτιάξετε θα είναι ίσο σε μέγεθος με το δίσκο που αντιγράφετε. Αυτό σημαίνει ότι μπορεί να καταλαμβάνει αρκετά gigabytes χώρου στον σκληρό σας δίσκο. Βεβαιωθείτε ότι έχετε αρκετό διαθέσιμο αποθηκευτικό χώρο.
Η δημιουργία του ISO μπορεί να διαρκέσει πολύ, ανάλογα με την ταχύτητα του υπολογιστή και της μονάδας DVD
Μέρος 2 από 4: Δημιουργία ενός Bootable Drive

Δημιουργήστε μια μονάδα USB με δυνατότητα εκκίνησης Windows 7 ή Vista Βήμα 4 Βήμα 1. Λήψη του Windows 7 USB/DVD Download Tool
Αυτό είναι διαθέσιμο δωρεάν από τη Microsoft. Παρά το όνομά του, αυτό το εργαλείο λειτουργεί επίσης με ISO των Windows Vista. Μπορείτε να εκτελέσετε αυτό το εργαλείο σχεδόν σε οποιαδήποτε έκδοση των Windows.

Δημιουργήστε μια μονάδα USB με δυνατότητα εκκίνησης Windows 7 ή Vista Βήμα 5 Βήμα 2. Επιλέξτε το αρχείο προέλευσης
Αυτό είναι το ISO που δημιουργήσατε ή κατεβάσατε στην πρώτη ενότητα. Κάντε κλικ στο Επόμενο.

Δημιουργήστε ένα Bootable Windows 7 ή Vista USB Drive Βήμα 6 Βήμα 3. Επιλέξτε συσκευή USB
Σας δίνεται η επιλογή είτε να εγγράψετε σε DVD είτε να δημιουργήσετε μια συσκευή USB. Για αυτόν τον οδηγό, κάντε κλικ στην επιλογή Συσκευή USB.

Δημιουργήστε ένα Bootable Windows 7 ή Vista USB Drive Βήμα 7 Βήμα 4. Επιλέξτε τη συσκευή USB
Βεβαιωθείτε ότι η μονάδα flash σας είναι σωστά συνδεδεμένη. Θα χρειαστείτε τουλάχιστον 4 GB χώρο στη μονάδα flash για να αντιγράψετε στην εγκατάσταση των Windows.

Δημιουργήστε ένα Bootable Windows 7 ή Vista USB Drive Βήμα 8 Βήμα 5. Περιμένετε όσο λειτουργεί το πρόγραμμα
Το πρόγραμμα θα μορφοποιήσει τη μονάδα USB για να ξεκινήσει σωστά και στη συνέχεια θα αντιγράψει το αρχείο ISO στη μονάδα δίσκου. Η διαδικασία αντιγραφής μπορεί να διαρκέσει έως και 15 λεπτά για να ολοκληρωθεί, ανάλογα με την ταχύτητα του μηχανήματός σας.
Μέρος 3 από 4: Χρήση της γραμμής εντολών

Δημιουργήστε μια μονάδα USB με δυνατότητα εκκίνησης Windows 7 ή Vista Βήμα 9 Βήμα 1. Συνδέστε το Flash Drive σας
Πρώτα συνδέστε το USB stick σας στη θύρα USB και αντιγράψτε όλο το περιεχόμενο σε μια ασφαλή τοποθεσία στο σκληρό σας δίσκο.

Δημιουργήστε μονάδα USB με δυνατότητα εκκίνησης Windows 7 ή Vista Βήμα 10 Βήμα 2. Εκτελέστε τη γραμμή εντολών ως διαχειριστής
Για να ανοίξετε μια γραμμή εντολών, μεταβείτε στο μενού Έναρξη και αναζητήστε CMD. Κάντε δεξί κλικ πάνω του και επιλέξτε Εκτέλεση ως Διαχειριστής για χρήση με δικαιώματα διαχειριστή.

Δημιουργήστε ένα Bootable Windows 7 ή Vista USB Drive Βήμα 11 Βήμα 3. Χρησιμοποιώντας το βοηθητικό πρόγραμμα Diskpart, βρείτε τον αριθμό μονάδας δίσκου της μονάδας flash σας
Για να το κάνετε αυτό, πληκτρολογήστε την ακόλουθη εντολή στη γραμμή εντολών: DISKPART
- Η εκτέλεση του DISKPART θα εμφανίσει την έκδοση του DISKPART που χρησιμοποιείτε και το όνομα του υπολογιστή σας.
- Πληκτρολογήστε "δίσκος λίστας" για να δείτε μια εμφάνιση όλων των συνδεδεμένων μονάδων δίσκου. Σημειώστε τον αριθμό που αντιστοιχεί στη μονάδα flash σας.

Δημιουργία μονάδας USB με δυνατότητα εκκίνησης Windows 7 ή Vista Βήμα 12 Βήμα 4. Διαμορφώστε τη μονάδα δίσκου
Εκτελέστε την ακόλουθη λίστα εντολών μία προς μία. Βεβαιωθείτε ότι έχετε αντικαταστήσει το δίσκο 1 με τον κατάλληλο αριθμό δίσκου από το DISKPART.
επιλέξτε δίσκο 1
ΚΑΘΑΡΗ
δημιουργία πρωτεύοντος διαμερίσματος
επιλέξτε διαμέρισμα 1
ενεργός
μορφή fs = NTFS ΓΡΗΓΟΡΑ
αναθέτω
έξοδος

Δημιουργία μονάδας USB με δυνατότητα εκκίνησης Windows 7 ή Vista Βήμα 13 Βήμα 5. Κάντε τη μονάδα flash bootable
Χρησιμοποιήστε το βοηθητικό πρόγραμμα bootsect που αποστέλλεται με Windows 7/Vista. Να το πράξουν:
- Τοποθετήστε το DVD των Windows 7/Vista και σημειώστε το γράμμα της μονάδας δίσκου της μονάδας DVD. Για αυτόν τον οδηγό, η μονάδα DVD είναι D: και η μονάδα USB είναι G:.
- Μεταβείτε στον κατάλογο όπου βρίσκεται το bootsect.
ΡΕ:
cd d: / εκκίνηση
- Χρησιμοποιήστε το bootsect για να κάνετε bootable τη μονάδα USB. Αυτό ενημερώνει τη μονάδα δίσκου με συμβατό κώδικα BOOTMGR και την προετοιμάζει για εκκίνηση των Windows 7/Vista.
- Κλείστε τα παράθυρα της γραμμής εντολών.
BOOTSECT. EXE /NT60 G:

Βήμα 6. Αντιγράψτε όλα τα αρχεία από το DVD των Windows 7/Vista στο διαμορφωμένο USB stick
Ο ασφαλέστερος και ταχύτερος τρόπος θα ήταν να χρησιμοποιήσετε την Εξερεύνηση των Windows. Ανοίξτε το δίσκο, επιλέξτε τα πάντα και σύρετέ το στη μονάδα flash. Αυτό μπορεί να διαρκέσει λίγα λεπτά για την αντιγραφή.
Μέρος 4 από 4: Προετοιμασία για εγκατάσταση

Βήμα 1. Αλλάξτε τη σειρά εκκίνησης
Για εκκίνηση από τη μονάδα USB, θα πρέπει να ρυθμίσετε το BIOS να εκκινείται πρώτα από USB αντί του σκληρού δίσκου. Για να ανοίξετε το BIOS, επαναφέρετε τον υπολογιστή σας και πατήστε το εμφανιζόμενο πλήκτρο για να εισέλθετε στο Setup. Το κλειδί διαφέρει ανάλογα με τον κατασκευαστή, αλλά συνήθως είναι F2, F10, F12 ή Del.
Ανοίξτε το μενού εκκίνησης στο BIOS σας. Αλλάξτε τη 1η συσκευή εκκίνησης στη μονάδα USB σας. Βεβαιωθείτε ότι έχει εισαχθεί, διαφορετικά μπορεί να μην έχετε την επιλογή να το επιλέξετε. Ανάλογα με τον κατασκευαστή σας, μπορεί να λέει Αφαιρούμενη συσκευή ή να εμφανίζει το μοντέλο της μονάδας flash σας

Βήμα 2. Αποθηκεύστε τις αλλαγές και κάντε επανεκκίνηση
Εάν ορίσετε σωστά τη σειρά εκκίνησης, η εγκατάσταση των Windows 7 ή Vista θα φορτωθεί αφού εξαφανιστεί το λογότυπο του κατασκευαστή.

Βήμα 3. Εγκαταστήστε τα Windows
Η διαδικασία εγκατάστασης θα φορτωθεί και θα ξεκινήσει η εγκατάσταση των Windows. Ανατρέξτε στον οδηγό μας για την εγκατάσταση των Windows 7 για μια λεπτομερή περιήγηση.