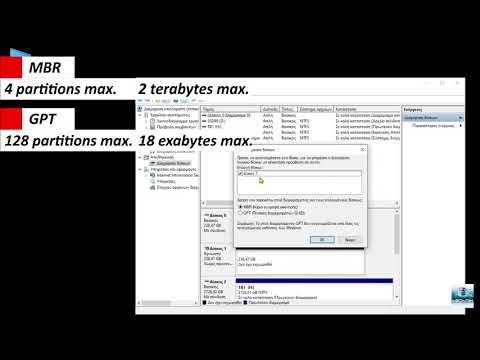Αυτό το wikiHow σας διδάσκει πώς να εγκαταστήσετε το Ubuntu Linux σε υπολογιστή χρησιμοποιώντας το VirtualBox. Το VirtualBox είναι ένα πρόγραμμα που σας επιτρέπει να εγκαταστήσετε ένα λειτουργικό σύστημα χωρίς να αλλάξετε το κύριο λειτουργικό σύστημα του υπολογιστή σας.
Βήματα
Μέρος 1 από 4: Λήψη του Ubuntu

Βήμα 1. Ανοίξτε τον ιστότοπο του Ubuntu
Μεταβείτε στη διεύθυνση https://www.ubuntu.com/download/desktop στο πρόγραμμα περιήγησης ιστού του υπολογιστή σας. Μπορείτε να κατεβάσετε την εικόνα δίσκου του Ubuntu (γνωστή και ως αρχείο ISO) εδώ.

Βήμα 2. Κάντε κύλιση προς τα κάτω στην πιο πρόσφατη έκδοση του Ubuntu
Θα το βρείτε κοντά στο κάτω μέρος της σελίδας.

Βήμα 3. Κάντε κλικ στην επιλογή Λήψη
Είναι ένα πράσινο κουμπί στα δεξιά της επιλεγμένης έκδοσης του Ubuntu. Με αυτόν τον τρόπο θα μεταφερθείτε στη σελίδα υποστήριξης.

Βήμα 4. Κάντε κύλιση προς τα κάτω και κάντε κλικ στην επιλογή Λήψη τώρα
Αυτός ο σύνδεσμος βρίσκεται στην κάτω αριστερή γωνία της σελίδας.

Βήμα 5. Βεβαιωθείτε ότι το Ubuntu ξεκινά τη λήψη
Το ISO του Ubuntu θα πρέπει να ξεκινήσει αμέσως τη λήψη, αλλά αν δεν το κάνει, μπορείτε να κάνετε κλικ στο Κατεβάστε τώρα σύνδεσμο στο επάνω μέρος της σελίδας. Κατά τη λήψη του Ubuntu ISO, θα έχετε αρκετό χρόνο για να ρυθμίσετε την εικονική σας μηχανή στο VirtualBox.
Μέρος 2 από 4: Δημιουργία εικονικής μηχανής

Βήμα 1. Εγκαταστήστε το VirtualBox εάν δεν το έχετε κάνει ακόμα
Εάν δεν έχετε ήδη εγκατεστημένο το VirtualBox στον υπολογιστή σας Windows ή Mac, θα πρέπει να το εγκαταστήσετε πριν προχωρήσετε.

Βήμα 2. Ανοίξτε το VirtualBox
Κάντε διπλό κλικ (ή κάντε κλικ μία φορά σε Mac) στο εικονίδιο της εφαρμογής VirtualBox.

Βήμα 3. Κάντε κλικ στο Νέο
Είναι ένα μπλε σήμα στην επάνω αριστερή γωνία του παραθύρου του VirtualBox. Με αυτόν τον τρόπο ανοίγει ένα αναδυόμενο μενού.

Βήμα 4. Εισαγάγετε ένα όνομα για την εικονική μηχανή σας
Πληκτρολογήστε ό, τι θέλετε να ονομάσετε την εικονική μηχανή σας (π.χ., Ubuntu) στο πεδίο κειμένου "Όνομα" που βρίσκεται κοντά στην κορυφή του αναδυόμενου μενού.

Βήμα 5. Επιλέξτε Linux ως τιμή "Τύπος"
Κάντε κλικ στο αναπτυσσόμενο πλαίσιο "Τύπος" και, στη συνέχεια, κάντε κλικ στο Linux στο αναπτυσσόμενο μενού που προκύπτει.

Βήμα 6. Επιλέξτε το Ubuntu ως τιμή "Έκδοση"
Το Ubuntu θα πρέπει να επιλεγεί από προεπιλογή αφού ορίσετε την τιμή "Τύπος" σε Linux, αλλά αν δεν είναι, κάντε κλικ στο αναπτυσσόμενο πλαίσιο "Έκδοση" και κάντε κλικ στο Ubuntu (64-bit) πριν προχωρήσετε.

Βήμα 7. Κάντε κλικ στο Επόμενο
Βρίσκεται στο κάτω μέρος του μενού.

Βήμα 8. Επιλέξτε μια ποσότητα RAM που θα χρησιμοποιήσετε
Κάντε κλικ και σύρετε το ρυθμιστικό αριστερά ή δεξιά για να μειώσετε ή να αυξήσετε την ποσότητα μνήμης RAM που θα έχει το VirtualBox για τον εικονικό σας υπολογιστή Ubuntu.
- Η ιδανική ποσότητα RAM θα επιλεγεί αυτόματα όταν φτάσετε σε αυτήν τη σελίδα.
- Βεβαιωθείτε ότι δεν αυξάνετε τη μνήμη RAM στο κόκκινο τμήμα του ρυθμιστικού. προσπαθήστε να κρατήσετε το ρυθμιστικό στο πράσινο.

Βήμα 9. Κάντε κλικ στο Επόμενο
Βρίσκεται στο κάτω μέρος του μενού.

Βήμα 10. Δημιουργήστε τον εικονικό σκληρό δίσκο της εικονικής μηχανής σας
Ο εικονικός σκληρός δίσκος είναι ένα τμήμα του χώρου στον σκληρό δίσκο του υπολογιστή σας που θα χρησιμοποιηθεί για την αποθήκευση των αρχείων και των προγραμμάτων της εικονικής μηχανής σας:
- Κάντε κλικ Δημιουργώ
- Κάντε κλικ Επόμενο
- Κάντε κλικ Επόμενο
- Επιλέξτε μια ποσότητα χώρου για χρήση.
- Κάντε κλικ Δημιουργώ

Βήμα 11. Βεβαιωθείτε ότι έχει ολοκληρωθεί η λήψη του αρχείου σας στο Ubuntu
Μόλις ολοκληρωθεί η λήψη του ISO του Ubuntu, μπορείτε να προχωρήσετε στην εγκατάστασή του στο VirtualBox.
Μέρος 3 από 4: Εγκατάσταση του Ubuntu

Βήμα 1. Κάντε διπλό κλικ στο όνομα της εικονικής μηχανής σας
Βρίσκεται στην αριστερή πλευρά του παραθύρου VirtualBox. Με αυτόν τον τρόπο θα ανοίξει ένα μενού.

Βήμα 2. Κάντε κλικ στο εικονίδιο σε σχήμα φακέλου
Αυτό το εικονίδιο βρίσκεται στην κάτω δεξιά πλευρά του μενού. Θα ανοίξει ένα νέο παράθυρο στο οποίο μπορείτε να επιλέξετε το Ubuntu ISO.

Βήμα 3. Επιλέξτε το ISO του Ubuntu
Μεταβείτε στο φάκελο στον οποίο έγινε λήψη του αρχείου ISO του Ubuntu (π.χ. Επιφάνεια εργασίας) και, στη συνέχεια, κάντε κλικ στο αρχείο ISO για να το επιλέξετε.

Βήμα 4. Κάντε κλικ στο Άνοιγμα
Βρίσκεται στην κάτω δεξιά γωνία του παραθύρου. Με αυτόν τον τρόπο ανοίγει το αρχείο ISO του Ubuntu στο VirtualBox.

Βήμα 5. Κάντε κλικ στο κουμπί Έναρξη
Αυτή η επιλογή βρίσκεται στο κάτω μέρος του μενού. Το Ubuntu θα ξεκινήσει να λειτουργεί.

Βήμα 6. Κάντε κλικ στο Install Ubuntu
Βρίσκεται στη δεξιά πλευρά του παραθύρου VirtualBox.

Βήμα 7. Επιλέξτε και τα δύο πλαίσια στη σελίδα "Προετοιμασία για εγκατάσταση του Ubuntu"
Αυτό θα διασφαλίσει ότι θα εγκατασταθούν όλα όσα χρειάζεται το Ubuntu για να τρέξει.

Βήμα 8. Κάντε κλικ στο κουμπί Συνέχεια
Βρίσκεται στην κάτω δεξιά γωνία της σελίδας.

Βήμα 9. Επιλέξτε το πλαίσιο "Διαγραφή δίσκου και εγκατάσταση του Ubuntu"
Αυτό μπορεί να ακούγεται τρομακτικό, αλλά μην ανησυχείτε-τίποτα στον υπολογιστή σας δεν θα διαγραφεί.

Βήμα 10. Κάντε κλικ στην επιλογή Εγκατάσταση τώρα
Βρίσκεται στην κάτω δεξιά γωνία της σελίδας.

Βήμα 11. Κάντε κλικ στο κουμπί Συνέχεια όταν σας ζητηθεί
Αυτό επιβεβαιώνει ότι καταλαβαίνετε ότι η εικονική μονάδα δίσκου της εικονικής μηχανής θα "διαγραφεί" (δεν υπάρχει τίποτα έτσι κι αλλιώς) και ξεκινά η διαδικασία εγκατάστασης του Ubuntu.
Μέρος 4 από 4: Ρύθμιση του Ubuntu

Βήμα 1. Επιλέξτε μια ζώνη ώρας
Κάντε κλικ σε μια ενότητα που σχετίζεται με τη θέση σας στο χάρτη.

Βήμα 2. Κάντε κλικ στο κουμπί Συνέχεια
Βρίσκεται στην κάτω δεξιά γωνία της σελίδας.

Βήμα 3. Ενεργοποιήστε το πληκτρολόγιο οθόνης
Κάντε κλικ στο εικονίδιο σε σχήμα ατόμου στην επάνω δεξιά πλευρά του παραθύρου και, στη συνέχεια, κάντε κλικ στο διακόπτη "Πληκτρολόγιο οθόνης" για να τοποθετήσετε ένα πληκτρολόγιο στην οθόνη. Δεδομένου ότι το Ubuntu θα χρειαστεί να εγκαταστήσει προγράμματα οδήγησης για να λειτουργήσει με το πληκτρολόγιό σας, δεν θα μπορείτε να χρησιμοποιήσετε το πληκτρολόγιό σας μέχρι να εγκατασταθεί πλήρως.

Βήμα 4. Πληκτρολογήστε το όνομά σας
Κάντε το στο πλαίσιο κειμένου "Το όνομά σου" στο επάνω μέρος του παραθύρου.
Η εισαγωγή ενός ονόματος θα δημιουργήσει επίσης ένα όνομα υπολογιστή για την εικονική μηχανή σας, αλλά μπορείτε επίσης να δημιουργήσετε το δικό σας όνομα υπολογιστή, πληκτρολογώντας το στο πλαίσιο "Όνομα του υπολογιστή σας"

Βήμα 5. Εισαγάγετε ένα όνομα χρήστη
Στο πλαίσιο κειμένου "Επιλογή ονόματος χρήστη", πληκτρολογήστε το όνομα χρήστη που θέλετε να χρησιμοποιήσετε.

Βήμα 6. Δημιουργήστε έναν κωδικό πρόσβασης
Πληκτρολογήστε τον κωδικό πρόσβασης που προτιμάτε στο πλαίσιο κειμένου "Επιλογή κωδικού πρόσβασης" και, στη συνέχεια, πληκτρολογήστε τον ξανά στο πλαίσιο κειμένου "Επιβεβαίωση κωδικού πρόσβασης".

Βήμα 7. Κάντε κλικ στο κουμπί Συνέχεια
Είναι στο κάτω μέρος της σελίδας.
Μπορείτε πρώτα να επιλέξετε επιλογές σύνδεσης κάτω από το πεδίο κειμένου "Επιβεβαίωση κωδικού πρόσβασης", εάν χρειάζεται

Βήμα 8. Περιμένετε να ολοκληρωθεί η εγκατάσταση του Ubuntu
Αυτή η διαδικασία μπορεί να διαρκέσει από μερικά λεπτά έως μισή ώρα, ανάλογα με την ταχύτητα του υπολογιστή σας.
Δεν θα χρειαστεί να κάνετε τίποτα κατά τη διαδικασία εγκατάστασης

Βήμα 9. Επανεκκινήστε την εικονική μηχανή
Μόλις δείτε το Επανεκκίνηση τώρα κουμπί, κάντε τα εξής: κάντε κλικ στο Εξοδος κουμπί στην επάνω δεξιά γωνία του παραθύρου (Windows) ή στην επάνω αριστερή γωνία του παραθύρου (Mac), επιλέξτε το πλαίσιο "Απενεργοποίηση του μηχανήματος", κάντε κλικ στο Εντάξει και, στη συνέχεια, κάντε διπλό κλικ στο όνομα της εικονικής μηχανής.

Βήμα 10. Συνδεθείτε στον υπολογιστή σας
Μόλις ενεργοποιηθεί ξανά η εικονική μηχανή του Ubuntu, επιλέξτε το όνομά σας και, στη συνέχεια, εισαγάγετε τον κωδικό πρόσβασής σας και κάντε κλικ Συνδεθείτε Το Το Ubuntu θα φορτώσει την επιφάνεια εργασίας σας σαν να χρησιμοποιούσατε ξεχωριστό υπολογιστή.
Συμβουλές
Μπορείτε να εγκαταστήσετε προγράμματα και εφαρμογές στον εικονικό σας υπολογιστή, αν και θα πρέπει να βεβαιωθείτε ότι με αυτόν τον τρόπο η εικονική σας μηχανή δεν υπερβαίνει το χώρο στον εικονικό σκληρό δίσκο της
Προειδοποιήσεις
- Είναι φυσιολογικό τα λειτουργικά συστήματα VirtualBox να λειτουργούν αργά, αφού ουσιαστικά χρησιμοποιείτε δύο διαφορετικά συστήματα σε υλικό αξίας ενός υπολογιστή.
- Βεβαιωθείτε ότι ο σκληρός σας δίσκος έχει αρκετό χώρο για να δημιουργήσετε τον εικονικό σκληρό δίσκο. Για παράδειγμα, εάν το VirtualBox προτείνει ότι χρειάζεστε έναν εικονικό σκληρό δίσκο 8 GB, βεβαιωθείτε ότι έχετε περισσότερο από 8 GB ελεύθερου χώρου στον υπολογιστή σας.