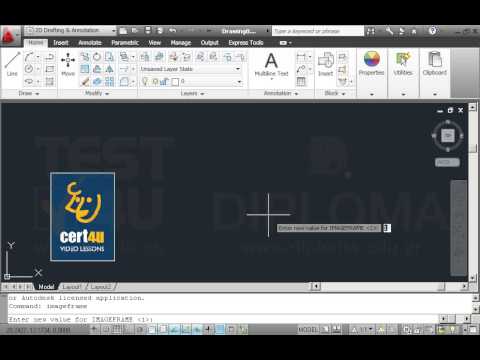Το AutoCAD είναι μια εφαρμογή σχεδιασμού και σύνταξης για Windows και macOS που αναπτύχθηκε από την Autodesk. Εάν έχετε κανονική συνδρομή για έναν χρήστη, το AutoCAD θα ενεργοποιηθεί αυτόματα μόλις συνδεθείτε στην εφαρμογή. Εάν διαθέτετε διαρκή ή εκπαιδευτική άδεια, μπορείτε είτε να ενεργοποιήσετε διαδικτυακά χρησιμοποιώντας τον σειριακό και τον αριθμό προϊόντος σας, είτε εκτός σύνδεσης δημιουργώντας έναν ειδικό κωδικό.
Βήματα
Μέθοδος 1 από 4: Ενεργοποίηση ως συνδρομητής

Βήμα 1. Ανοίξτε το AutoCAD στον υπολογιστή σας
Θα το βρείτε στο μενού Έναρξη (εάν έχετε Windows) ή στο φάκελο Εφαρμογές (στο macOS). Εάν έχετε συνδρομή για ένα χρήστη στο AutoCAD, η εφαρμογή θα ενεργοποιηθεί αυτόματα μόλις συνδεθείτε με το λογαριασμό σας στο Autodesk.
Εάν διαθέτετε διαφορετικό τύπο άδειας, όπως μια αέναη άδεια χρήσης ενός χρήστη ή οποιοδήποτε άλλο τύπο που συνοδεύεται από σειριακό αριθμό, δείτε αυτή τη μέθοδο

Βήμα 2. Κάντε κλικ στην επιλογή Ενιαίος χρήστης (2019 και αργότερα) ή Σύνδεση (2015-2018).
Εάν δεν είστε ήδη συνδεδεμένοι με τον λογαριασμό σας Autodesk, θα εμφανιστεί μια οθόνη σύνδεσης.

Βήμα 3. Συνδεθείτε με το λογαριασμό σας στο Autodesk
Χρησιμοποιήστε το ίδιο όνομα χρήστη και κωδικό πρόσβασης που χρησιμοποιήσατε για να πληρώσετε για τη συνδρομή σας. Μόλις συνδεθείτε, το προϊόν σας θα ενεργοποιηθεί αυτόματα.
Μέθοδος 2 από 4: Ενεργοποίηση με σειριακό αριθμό

Βήμα 1. Εντοπίστε τον σειριακό αριθμό και τον αριθμό προϊόντος
Εάν διαθέτετε διαρκή άδεια χρήσης ενός χρήστη ή οποιονδήποτε άλλο τύπο (συμπεριλαμβανομένων των εκπαιδευτικών αδειών) που συνοδεύεται από σειριακό αριθμό, χρησιμοποιήστε αυτήν τη μέθοδο. Εάν δεν έχετε ήδη πρόσβαση στους σειριακούς και τους αριθμούς προϊόντων σας, μπορείτε να τους βρείτε κάνοντας είσοδο στον λογαριασμό σας στο Autodesk στη διεύθυνση https://manage.autodesk.com και κάνοντας κλικ στο Διαχείριση αυτί.
Εάν έχετε κανονική συνδρομή για έναν χρήστη, χρησιμοποιήστε τη μέθοδο Ενεργοποίηση ως συνδρομητής

Βήμα 2. Ανοίξτε το AutoCAD στον υπολογιστή σας
Θα το βρείτε στο μενού Έναρξη (εάν έχετε Windows) ή στο φάκελο Εφαρμογές (στο macOS).

Βήμα 3. Κάντε κλικ στην επιλογή Εισαγωγή σειριακού αριθμού στο παράθυρο "Δωρεάν δοκιμή"
Είναι ο μπλε σύνδεσμος κάτω από τα μεγάλα τετράγωνα κουμπιά (2019 και αργότερα) ή το μεγάλο τετράγωνο στο κέντρο (2018 και νωρίτερα).

Βήμα 4. Εισαγάγετε τον σειριακό αριθμό και το κλειδί προϊόντος και κάντε κλικ στο Επόμενο
Μόλις γίνει αποδεκτή η πληροφορία, θα δείτε ένα παράθυρο επιβεβαίωσης.

Βήμα 5. Κάντε κλικ στο Τέλος στο παράθυρο επιβεβαίωσης
Τώρα μπορείτε να χρησιμοποιήσετε την πλήρη έκδοση του AutoCAD.
Μέθοδος 3 από 4: Μετατροπή δοκιμής σε συνδρομή

Βήμα 1. Ανοίξτε το AutoCAD στον υπολογιστή σας
Θα το βρείτε στο μενού Έναρξη (εάν έχετε Windows) ή στο φάκελο Εφαρμογές (στο macOS). Εάν χρησιμοποιείτε δωρεάν δοκιμαστική έκδοση του AutoCAD και θέλετε να αγοράσετε μια συνδρομή, χρησιμοποιήστε αυτήν τη μέθοδο για να το κάνετε.

Βήμα 2. Κάντε κλικ στο Εγγραφή τώρα στο αναδυόμενο παράθυρο
Αυτό ανοίγει το κατάστημα Autodesk σε μια οθόνη σύνδεσης.

Βήμα 3. Συνδεθείτε με τον λογαριασμό σας Autodesk
Χρησιμοποιήστε το ίδιο όνομα χρήστη και κωδικό πρόσβασης που χρησιμοποιήσατε για τη λήψη της δωρεάν δοκιμαστικής έκδοσης του AutoCAD.

Βήμα 4. Ακολουθήστε τις οδηγίες που εμφανίζονται στην οθόνη για να επεξεργαστείτε την πληρωμή σας
Θα λάβετε μια απόδειξη ηλεκτρονικού ταχυδρομείου μόλις ολοκληρωθεί η πληρωμή σας.

Βήμα 5. Επιστρέψτε στο AutoCAD
Στις περισσότερες περιπτώσεις, η επεξεργασία της πληρωμής σας θα ενεργοποιήσει αμέσως το AutoCAD-δοκιμάστε την εφαρμογή για να βεβαιωθείτε. Εάν εξακολουθείτε να σας ζητείται να εγγραφείτε, συνεχίστε με αυτήν τη μέθοδο.

Βήμα 6. Κάντε κλικ στο μενού Σύνδεση
Βρίσκεται στην επάνω δεξιά γωνία της εφαρμογής. Ένα μενού θα επεκταθεί.

Βήμα 7. Κάντε κλικ στην επιλογή Διαχείριση άδειας στο μενού
Αυτό ανοίγει το License Manager.

Βήμα 8. Κάντε κλικ στην επιλογή Αλλαγή τύπου άδειας δίπλα στο AutoCAD
Αυτό θα πρέπει να κλείσει και να ανοίξει ξανά το AutoCAD και να εμφανίσει την οθόνη "Ας ξεκινήσουμε".

Βήμα 9. Κάντε κλικ στο στοιχείο Ενιαίος χρήστης (2019 και αργότερα) ή Σύνδεση (2015-2018).
Η επιλογή που βλέπετε διαφέρει ανάλογα με την έκδοση.

Βήμα 10. Συνδεθείτε με τον λογαριασμό σας Autodesk
Χρησιμοποιήστε το ίδιο όνομα χρήστη και κωδικό πρόσβασης που χρησιμοποιήσατε για να πληρώσετε για τη συνδρομή σας. Μόλις συνδεθείτε, το προϊόν σας θεωρείται ενεργό.
Μέθοδος 4 από 4: Ενεργοποίηση εκτός σύνδεσης

Βήμα 1. Βεβαιωθείτε ότι πρέπει να ενεργοποιήσετε εκτός σύνδεσης
Εάν έχετε συνδρομή ενός χρήστη, μην χρησιμοποιήσετε αυτήν τη μέθοδο για να ενεργοποιήσετε το προϊόν με μη αυτόματο τρόπο-πρέπει να ενεργοποιήσετε το AutoCAD online για να επιβεβαιώσετε τη συνδρομή. Χρησιμοποιήστε αυτήν τη μέθοδο μόνο σε μία από τις δύο περιπτώσεις:
- Έχετε μια αυτόνομη άδεια εκπαίδευσης (δάσκαλος ή μαθητής) αλλά δεν έχετε πρόσβαση στο διαδίκτυο.
-
Έχετε μια διαρκή άδεια για ένα αυτόνομο έργο Autodesk από το 2016 ή νωρίτερα και πληρούν τουλάχιστον ένα από τα παρακάτω κριτήρια:
- Δεν έχετε πρόσβαση στο Διαδίκτυο.
- Έχετε επανεγκαταστήσει ή αλλάξει το λειτουργικό σας σύστημα.
- Άλλαξε τον κωδικό του αιτήματός σας.
- Πήρε νέο υλικό και του ζητείται να επανενεργοποιηθεί.
- Πρέπει να επανενεργοποιηθεί ως μέρος ενός βήματος αντιμετώπισης προβλημάτων.

Βήμα 2. Εντοπίστε τον σειριακό αριθμό και το κλειδί προϊόντος
Εάν δεν έχετε ήδη αυτές τις πληροφορίες άμεσα προσβάσιμες, μπορείτε να τις βρείτε κάνοντας είσοδο στον λογαριασμό σας στο Autodesk στη διεύθυνση https://manage.autodesk.com. Απλώς κάντε κλικ στο Διαχείριση καρτέλα μόλις συνδεθείτε.

Βήμα 3. Εκκινήστε το AutoCAD στον υπολογιστή σας
Θα το βρείτε στο μενού Έναρξη των Windows ή στο φάκελο Mac Applications.
Εάν ο υπολογιστής είναι συνδεδεμένος στο διαδίκτυο, πρέπει πρώτα να τον αποσυνδέσετε. Ο υπολογιστής σας δεν μπορεί να έχει ενεργή σύνδεση στο Διαδίκτυο ενώ χρησιμοποιείτε αυτήν τη μέθοδο

Βήμα 4. Κάντε κλικ στην επιλογή Ενεργοποίηση στο παράθυρο "Δωρεάν δοκιμή"
Αυτό το παράθυρο θα εμφανίζεται όσο το προϊόν δεν είναι ενεργοποιημένο αυτήν τη στιγμή. Εάν δεν βλέπετε αυτό το παράθυρο και μόλις μεταφερθείτε στο AutoCAD, το προϊόν σας είναι ενεργό.
Εάν χρησιμοποιείτε παλαιότερη έκδοση του AutoCAD (2014 και παλαιότερη έκδοση), τα μενού και οι επιλογές που περιγράφονται σε αυτήν τη μέθοδο ενδέχεται να διαφέρουν

Βήμα 5. Εισαγάγετε τον σειριακό αριθμό και το κλειδί προϊόντος και κάντε κλικ στο Επόμενο

Βήμα 6. Επιλέξτε "Αίτηση κωδικού ενεργοποίησης χρησιμοποιώντας μια μέθοδο εκτός σύνδεσης" και κάντε κλικ στο Επόμενο
Θα δείτε έναν "Κωδικό αιτήματος", τον οποίο θα πρέπει να γράψετε. Αυτός ο κωδικός δημιουργείται με βάση τις πληροφορίες που έχετε εισαγάγει.
Κάντε κλικ Κλείσε όταν ολοκληρώσετε την εγγραφή του κωδικού αιτήματος.

Βήμα 7. Μεταβείτε στη διεύθυνση
Δεδομένου ότι αυτό το βήμα απαιτεί σύνδεση στο Διαδίκτυο, θα πρέπει να χρησιμοποιήσετε διαφορετικό υπολογιστή (ή τηλέφωνο ή tablet). Αυτό σας μεταφέρει στη σελίδα "Λήψη κωδικού ενεργοποίησης".

Βήμα 8. Κάντε κλικ στο μπλε κουμπί ΕΝΑΡΞΗ
Είναι κοντά στην κάτω δεξιά γωνία του περιεχομένου της σελίδας.

Βήμα 9. Ακολουθήστε τις οδηγίες που εμφανίζονται στην οθόνη για να λάβετε τον κωδικό ενεργοποίησης
Θα πρέπει να δώσετε τα στοιχεία επικοινωνίας, τον σειριακό αριθμό και τον κωδικό αιτήματος που δημιουργήσατε νωρίτερα. Μόλις γίνει δεκτή η πληροφορία, σημειώστε τον κωδικό ενεργοποίησης που εμφανίζεται στην οθόνη.

Βήμα 10. Επιστρέψτε στο AutoCAD και κάντε κλικ στην επιλογή Ενεργοποίηση
Θα εμφανιστεί στην οθόνη Δωρεάν δοκιμή.

Βήμα 11. Εισαγάγετε τον σειριακό αριθμό και το κλειδί προϊόντος και κάντε κλικ στο Επόμενο

Βήμα 12. Επιλέξτε Έχω έναν κωδικό ενεργοποίησης από το Autodesk και κάντε κλικ Επόμενο.

Βήμα 13. Ακολουθήστε τις οδηγίες στην οθόνη για να εισαγάγετε τον κωδικό ενεργοποίησης
Μόλις γίνει αποδεκτός ο κωδικός, μπορείτε να χρησιμοποιήσετε την πλήρη έκδοση του AutoCAD εντός ή εκτός σύνδεσης.