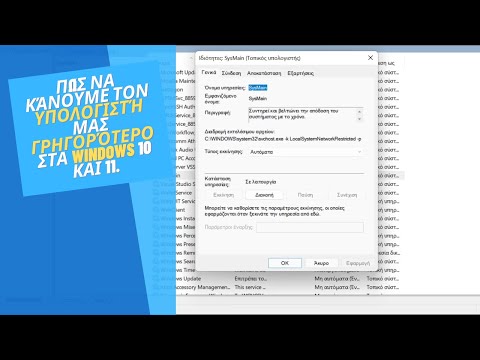Εάν έχετε πολλές εικόνες, έγγραφα, μουσική και άλλα ψηφιακά αρχεία, γνωρίζετε ότι μπορεί να γίνουν ανοργάνωτα. Ακολουθήστε τα παρακάτω βήματα για να δημιουργήσετε ένα καλά οργανωμένο, ισχυρό σύστημα οργάνωσης υπολογιστών. Αυτές οι οδηγίες είναι για χρήστες Windows, αλλά οι οδηγίες μπορούν να εφαρμοστούν και σε άλλα λειτουργικά συστήματα, αφηρημένα.
Βήματα

Βήμα 1. Φτιάξτε φακέλους
Εάν έχετε εικόνες, χρειάζεστε έναν φάκελο εικόνων. Η εργασία στην τάξη απαιτεί φάκελο και υποκατηγορίες. Οι Οικογενειακές φωτογραφίες απαιτούν τις υποκατηγορίες: Οικογενειακά ταξίδια ή Οικογενειακές περιστάσεις. Εάν χρησιμοποιείτε επίσης αυτόν τον υπολογιστή για εργασία, δημιουργήστε έναν φάκελο εργασίας. Φτιάξτε φακέλους για οτιδήποτε χρειαστείτε.

Βήμα 2. Οργάνωση με εικονίδια
Κάντε δεξί κλικ στο φάκελο και μεταβείτε στις Ιδιότητες. Στην καρτέλα Προσαρμογή, στην ενότητα Αλλαγή εικονιδίου Θα μπορείτε να αλλάξετε το κανονικό εικονίδιο φακέλου σε εξατομικευμένο. Εάν κάνετε κάτι με εικόνες, ίσως είναι καλή ιδέα να αλλάξετε το εικονίδιο σε κάμερα και ούτω καθεξής και ούτω καθεξής.

Βήμα 3. Εξατομικεύστε τον υπολογιστή
Η μεγαλύτερη εξατομίκευση σας βοηθά να θυμάστε πράγματα και να οργανώνεστε. Εξερευνήστε πράγματα και κάντε δεξί κλικ παντού. Ο Πίνακας Ελέγχου είναι το καλύτερο μέρος για να ξεκινήσετε.

Βήμα 4. Μην τοποθετείτε τα εικονίδια σας στο πλάι
Τοποθετήστε τα από Αριστερά προς Δεξιά, ξεκινώντας από την κορυφή και κάνοντας τον δρόμο σας προς τα κάτω. Αυτό μπορεί να φαίνεται ασυνήθιστο, αλλά είναι πολύ πιο εύκολο να το δείτε και είναι πιο προσεγμένο και βεβαιωθείτε ότι είναι σε καλό μέγεθος για να τα διαβάσετε, το μέσο είναι το καλύτερο.

Βήμα 5. Βεβαιωθείτε ότι έχετε μνήμη και εφεδρικούς φακέλους εκτός του δικτύου σε περίπτωση απώλειας δεδομένων

Βήμα 6. Αφαιρέστε τα περιττά αρχεία από την επιφάνεια εργασίας σας
Βίντεο - Χρησιμοποιώντας αυτήν την υπηρεσία, ορισμένες πληροφορίες ενδέχεται να κοινοποιηθούν στο YouTube

Συμβουλές
- Αναζητήστε περισσότερα άρθρα για την εξατομίκευση του υπολογιστή σας.
- Διατηρήστε τους προσωπικούς σας φακέλους όχι περισσότερους από τρεις φακέλους, έτσι θα διατηρούνται εύκολα τα έγγραφα και θα τα θυμάστε εύκολα.
- Μην ονομάζετε μόνο φακέλους τυχαία γράμματα, (όπως το hdrukbxawth) επειδή πιστεύετε ότι είναι ένας προσωρινός φάκελος. Να τα ονομάζετε πάντα σωστά ή να δημιουργείτε έναν φάκελο misc στην επιφάνεια εργασίας σας και να τον καθαρίζετε κάθε τόσο.
- Σε Mac, ο ευκολότερος τρόπος για να διαγράψετε πολλά αρχεία και φακέλους είναι να τα επισημάνετε όλα. Για να επισημάνετε πολλά στοιχεία, κάντε κλικ στο πρώτο και, στη συνέχεια, κρατώντας πατημένο το shift, κάντε κλικ στο τελευταίο. Εάν πρέπει να καταργήσετε την επιλογή ορισμένων, μπορείτε να κρατήσετε πατημένη την εντολή και να κάνετε κλικ σε αυτά για να καταργήσετε την επιλογή ορισμένων αρχείων χωρίς να τα αποεπιλέξετε όλα.
- Ο ευκολότερος τρόπος για να διαγράψετε πολλά αρχεία και φακέλους είναι να κρατήσετε πατημένο το κουμπί με την ένδειξη "Ctrl" και να κάνετε κλικ στα ανεπιθύμητα αρχεία. Μπορείτε να αφαιρέσετε το δάχτυλό σας από το 'Ctrl' πριν ολοκληρώσετε την επιλογή σας, αρκεί να το κρατήσετε πατημένο ξανά όταν θέλετε να συνεχίσετε την επιλογή. Στη συνέχεια, πατήστε το κουμπί διαγραφής και επιβεβαιώστε τη διαγραφή.
Προειδοποιήσεις
- Μην διαγράψετε αρχεία που ενδεχομένως χρειάζεστε.
- Μην διαγράφετε αρχεία από το φάκελο Αρχεία προγράμματος, φάκελος C: / WINDOWS ή φάκελος Έγγραφα και ρυθμίσεις.
- Μην διαγράφετε κλειδιά μητρώου ή σημαντικά αρχεία συστήματος!
- Εάν ο υπολογιστής είναι κοινόχρηστος, μην διαγράψετε αρχεία που ανήκουν σε άλλα άτομα.
- Οι φάκελοι που ονομάζονται Temp ή Temporary μπορεί να είναι επικίνδυνοι για οργάνωση. Συνήθως καταλήγουν να είναι "όλα" για αρχεία που πραγματικά πρέπει να οργανωθούν ή να διαγραφούν. Εάν χρησιμοποιείτε φάκελο temp, φροντίστε να αφιερώσετε χρόνο για να τον ταξινομήσετε τουλάχιστον μία φορά την εβδομάδα.