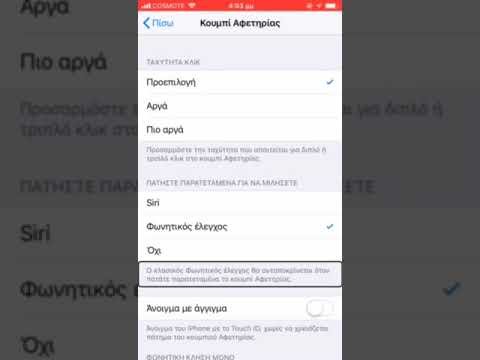Αυτό το wikiHow σας διδάσκει πώς να ελέγχετε πολλές φωτογραφίες στην εφαρμογή Φωτογραφίες του iPhone σας. Αφού το κάνετε αυτό, μπορείτε να προσθέσετε τις επιλεγμένες φωτογραφίες σας σε ένα άλμπουμ, να τις διαγράψετε ή να τις μοιραστείτε σε ένα μήνυμα ή στα κοινωνικά μέσα.
Βήματα

Βήμα 1. Ανοίξτε τις Φωτογραφίες του iPhone σας
Είναι το πολύχρωμο εικονίδιο με τροχό σε λευκό φόντο.

Βήμα 2. Πατήστε την καρτέλα Άλμπουμ
Βρίσκεται στην κάτω δεξιά γωνία της οθόνης.
Εάν οι Φωτογραφίες ανοίγουν σε μια φωτογραφία, πατήστε το κουμπί Πίσω στην επάνω αριστερή γωνία της οθόνης και, στη συνέχεια, πατήστε Άλμπουμ στην επάνω αριστερή γωνία της οθόνης.

Βήμα 3. Πατήστε ένα άλμπουμ
Θα πρέπει να δείτε πολλά άλμπουμ που παρατίθενται σε αυτήν τη σελίδα.
Εάν θέλετε απλώς να περιηγηθείτε σε όλες τις φωτογραφίες σας, πατήστε Φιλμ φωτογραφικής μηχανής (ή Όλες οι φωτογραφίες εάν χρησιμοποιείτε τη βιβλιοθήκη φωτογραφιών iCloud).

Βήμα 4. Πατήστε Επιλογή
Βρίσκεται στην επάνω δεξιά γωνία της οθόνης.

Βήμα 5. Πατήστε κάθε φωτογραφία που θέλετε να επιλέξετε
Θα πρέπει να δείτε ένα λευκό σημάδι επιλογής σε μπλε φόντο να εμφανίζεται στην κάτω δεξιά γωνία κάθε μικρογραφίας φωτογραφιών που πατάτε.

Βήμα 6. Πατήστε το κουμπί Κοινή χρήση για να δείτε τις επιλογές κοινής χρήσης φωτογραφιών
Αυτό το κουμπί βρίσκεται στην κάτω αριστερή γωνία της οθόνης. Με αυτόν τον τρόπο θα έχετε ένα σύνολο επιλογών κοινής χρήσης, συμπεριλαμβανομένων Μηνύματα, Ταχυδρομείο και τα μέσα κοινωνικής δικτύωσης (π.χ. Facebook).
Μπορείτε επίσης να αντιγράψετε, να εκτυπώσετε ή να αποκρύψετε τις φωτογραφίες σας χρησιμοποιώντας αυτό το μενού

Βήμα 7. Πατήστε Προσθήκη σε για να προσθέσετε φωτογραφίες σε ένα άλμπουμ
Αυτό το κουμπί βρίσκεται στο κάτω μέρος της οθόνης. Πατώντας το θα σας ζητηθεί να επιλέξετε ένα προϋπάρχον άλμπουμ στο οποίο θέλετε να μετακινήσετε αυτές τις φωτογραφίες.
Μπορείτε ακόμη να δημιουργήσετε ένα νέο άλμπουμ με αυτόν τον τρόπο αγγίζοντας το Νέο άλμπουμ… επιλογή στην επάνω δεξιά γωνία αυτής της σελίδας.

Βήμα 8. Πατήστε το εικονίδιο του κάδου απορριμμάτων για να διαγράψετε τις επιλεγμένες φωτογραφίες σας
Βρίσκεται στην κάτω δεξιά γωνία της οθόνης.
Θα πρέπει να επιβεβαιώσετε αυτήν την απόφαση πατώντας Διαγραφή φωτογραφιών όταν σας ζητηθεί.

Βήμα 9. Πατήστε Ακύρωση για να καταργήσετε την επιλογή των φωτογραφιών σας και να ξεκινήσετε από την αρχή
Αυτή η επιλογή βρίσκεται στην επάνω δεξιά γωνία της οθόνης.