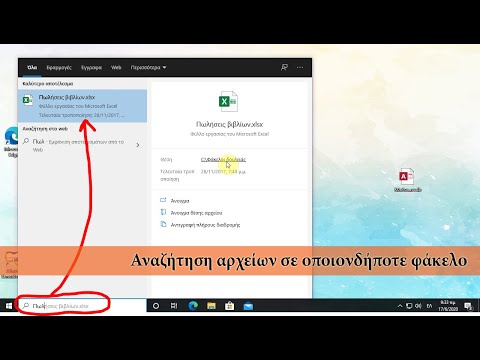Αυτό το wikiHow σας διδάσκει πώς να προσθέτετε γραμμές οδηγού στον χώρο εργασίας σας στο Adobe Photoshop για να σας βοηθήσουμε να τοποθετήσετε αντικείμενα στην περιοχή εργασίας σας.
Βήματα

Βήμα 1. Ανοίξτε το Photoshop στον υπολογιστή σας
Εάν χρησιμοποιείτε Windows, θα το βρείτε στο Όλες οι εφαρμογές περιοχή του μενού Έναρξη. Στο macOS, θα είναι στο Εφαρμογές ντοσιέ.

Βήμα 2. Ανοίξτε το έργο που θέλετε να επεξεργαστείτε
Μπορείτε να το κάνετε αυτό κάνοντας κλικ στο Ανοιξε μενού στην επάνω αριστερή γωνία της οθόνης, επιλέγοντας το αρχείο και έπειτα κάνοντας κλικ Ανοιξε.

Βήμα 3. Κάντε τους χάρακες οθόνης ορατούς
Εάν δεν βλέπετε χάρακες στο επάνω μέρος και στο πλάι του χώρου εργασίας, κάντε κλικ στο Θέα μενού και επιλέξτε Χάρακες για να τους επιτρέψουμε. Αυτό διευκολύνει την τοποθέτηση οδηγών, καθώς και αντικειμένων γενικότερα.

Βήμα 4. Κάντε κλικ στο μενού Προβολή
Βρίσκεται στο πάνω μέρος της οθόνης.

Βήμα 5. Κάντε κλικ στην επιλογή Νέος οδηγός…
Είναι κοντά στο κάτω μέρος του μενού. Θα εμφανιστεί ένα μικρό παράθυρο.

Βήμα 6. Επιλέξτε μια θέση για την πρώτη γραμμή οδηγού
Ιδού πώς:
- Επιλέξτε ένα από τα δύο Οριζόντιος ή Κατακόρυφος στην ενότητα "Προσανατολισμός".
- Εισαγάγετε τη θέση χάρακα (π.χ. 12 cm) όπου θέλετε να εμφανίζεται ο οδηγός. Μην ανησυχείτε, μπορείτε ανά πάσα στιγμή να μετακινήσετε οδηγούς στον χώρο εργασίας.
- Κάντε κλικ Εντάξει Το Ο οδηγός (μια μπλε γραμμή) εμφανίζεται τώρα πάνω από τον χώρο εργασίας στη θέση που καταχωρίσατε.

Βήμα 7. Προσθέστε περισσότερους οδηγούς όπως απαιτείται
Συνήθως θα θέλετε να έχετε τουλάχιστον έναν οριζόντιο και έναν κάθετο οδηγό για να κρατήσετε τα αντικείμενα σας ευθυγραμμισμένα.

Βήμα 8. Μετακινήστε μια γραμμή οδηγού σε διαφορετική θέση χάρακα
Εάν δεν σας αρέσει που τοποθετήσατε τη γραμμή οδηγού, είναι εύκολο να μετακινηθείτε:
- Πατήστε και κρατήστε πατημένο το πλήκτρο Ctrl (Windows) ή m Cmd (macOS) στο πληκτρολόγιο.
- Μετακινήστε τον δείκτη του ποντικιού πάνω από τον οδηγό που θέλετε να μετακινήσετε.
- Κάντε κλικ και σύρετε τον οδηγό στη νέα του θέση.

Βήμα 9. Αφαιρέστε έναν οδηγό που δεν χρειάζεται
Για να καταργήσετε έναν οδηγό, απλώς σύρετε τον οπουδήποτε έξω από την εικόνα στην οποία εργάζεστε.
Για να αφαιρέσετε όλους τους οδηγούς ταυτόχρονα, κάντε κλικ στο Θέα μενού και επιλέξτε Διαγραφή οδηγών.

Βήμα 10. Κλειδώστε τους οδηγούς στη θέση τους (προαιρετικά)
Εάν δεν θέλετε να χάσετε τις γραμμές οδηγού, ίσως να τις κλειδώσετε στη θέση τους. Για να το κάνετε αυτό, κάντε κλικ στο Θέα μενού και επιλέξτε Οδηγοί κλειδώματος.