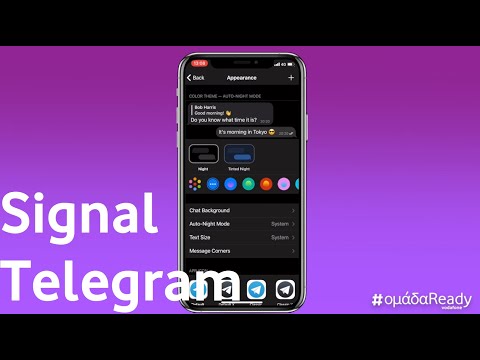Η αλλαγή της εικόνας σας στο Skype απαιτεί μόνο μερικά κλικ του ποντικιού. Ωστόσο, εξαρτάται από την έκδοση του Skype που χρησιμοποιείτε και αν έχετε Mac ή υπολογιστή. Αν θέλετε να μάθετε πώς να το κάνετε, απλώς ακολουθήστε αυτά τα βήματα.
Βήματα
Μέθοδος 1 από 4: Αλλαγή της εικόνας σας στα Windows 7

Βήμα 1. Ανοίξτε το Skype και κάντε κλικ στο "Skype" στη γραμμή μενού
Απλώς βεβαιωθείτε ότι έχετε την έκδοση 5.3 του Skype ή νεότερη έκδοση.

Βήμα 2. Κάντε κλικ στο "Προφίλ" και "Αλλαγή της εικόνας σας
" Θα βρείτε αυτές τις επιλογές στο αναπτυσσόμενο μενού.

Βήμα 3. Βγάλτε μια νέα φωτογραφία ή αναζητήστε μια παλιά
Εάν έχετε κάμερα και θέλετε να τραβήξετε μια νέα φωτογραφία, απλώς επιλέξτε αυτήν την επιλογή. Εάν όχι, περιηγηθείτε στις προηγούμενες φωτογραφίες για να βρείτε αυτήν που θέλετε.

Βήμα 4. Επιλέξτε την εικόνα που θέλετε να χρησιμοποιήσετε ως εικόνα προφίλ και κάντε κλικ στο άνοιγμα

Βήμα 5. Κάντε κλικ στην επιλογή "Χρήση αυτής της εικόνας
" Αυτό θα αλλάξει την εικόνα του προφίλ σας στην εικόνα που έχετε επιλέξει.
Μέθοδος 2 από 4: Αλλαγή της εικόνας σας στα Windows 8

Βήμα 1. Ανοίξτε το Skype
Αυτό υποθέτει ότι εκτελείτε την έκδοση 5.3 ή μεταγενέστερη του Skype.

Βήμα 2. Κάντε κλικ στο εικονίδιο του προφίλ σας
Αυτό θα εμφανίσει την πλευρική γραμμή προφίλ.

Βήμα 3. Επιλέξτε τη νέα σας εικόνα
Βρείτε το φάκελο με την εικόνα που θέλετε και περιηγηθείτε σε αυτόν μέχρι να τον βρείτε και να τον επιλέξετε. Θα επιλεγεί αυτό που έχετε επιλέξει.

Βήμα 4. Κάντε κλικ στο "Άνοιγμα

Βήμα 5. Αυτό θα ορίσει τη νέα εικόνα ως εικόνα προφίλ σας
Τελειώσατε.
Μέθοδος 3 από 4: Αλλαγή της εικόνας σας στο Skype για Windows Desktop (Windows 8 ή 8.1)

Βήμα 1. Ανοίξτε την εφαρμογή Skype

Βήμα 2. Στην αρχική σελίδα, επάνω δεξιά, θα δείτε έναν μικρό κύκλο με την τρέχουσα εικόνα προφίλ σας (ή, εάν δεν έχετε επιλέξει ακόμη, το γενικό εικονίδιο με το κεφάλι του μικρού μπλε και του λευκού)
(Εδώ το Skype εμφανίζει το πράσινο σημάδι επιλογής σας για να πει ότι είστε διαθέσιμοι στο διαδίκτυο.)

Βήμα 3. Ένα μόνο κλικ σε αυτόν τον κύκλο θα επεκτείνει το παράθυρο για να εμφανίσει την πλήρη εικόνα σας, με το όνομα και τη διεύθυνση ηλεκτρονικού ταχυδρομείου Skype

Βήμα 4. Στην * διευρυμένη * εικόνα, κάντε απλό κλικ και θα μεταφερθείτε αυτόματα στο φάκελο Εικόνες στον υπολογιστή σας, όπου μπορείτε να αναζητήσετε μια πιο κατάλληλη εικόνα
Επιλέξτε την εικόνα που θέλετε και κάντε κλικ στο "Άνοιγμα" στο κάτω μέρος (δεξιά).

Βήμα 5. Η εικόνα σας στο Skype θα αντικατασταθεί αυτόματα

Βήμα 6. ΠΡΟΕΙΔΟΠΟΙΗΣΗ:
Εάν αλλάξετε γνώμη εν μέρει, κάντε κλικ στην επιλογή "Ακύρωση" αντί για "Άνοιγμα". ΜΗΝ επιλέγετε απλά την εικόνα που έχετε ήδη και κάντε κλικ στο "Άνοιγμα", καθώς θα χρησιμοποιηθεί η πλήρης εικόνα και θα χάσετε όποιο ζουμ είχατε επιλέξει προηγουμένως.
Μέθοδος 4 από 4: Αλλαγή της εικόνας σας σε Mac

Βήμα 1. Ανοίξτε το Skype
Αυτό υποθέτει ότι εκτελείτε την έκδοση 5.3 ή μεταγενέστερη του Skype.

Βήμα 2. Κάντε κλικ στην εικόνα ή το όνομα του προφίλ σας
Μπορείτε να το βρείτε στην επάνω αριστερή γωνία του προφίλ σας. Κάνοντας κλικ σε αυτό θα ανοίξει μια νέα σελίδα που σας επιτρέπει να αλλάξετε την εικόνα σας.

Βήμα 3. Κάντε διπλό κλικ στην εικόνα σας
Αυτό θα εμφανίσει τον επεξεργαστή εικόνας.

Βήμα 4. Προσθέστε ή αλλάξτε την εικόνα του προφίλ σας
Υπάρχουν τρεις διαφορετικοί τρόποι για να το κάνετε αυτό:
- Κάντε κλικ στο αναπτυσσόμενο μενού πρόσφατων εικόνων για να επιλέξετε μια εικόνα που έχετε χρησιμοποιήσει στο παρελθόν.
- Κάντε κλικ στο κουμπί κάμερας για να τραβήξετε μια φωτογραφία του εαυτού σας με την κάμερα web. Περιμένετε την αντίστροφη μέτρηση από 3 έως 1 και χαμογελάστε για την εικόνα σας.
- Επιλέξτε "Επιλογή …" για να περιηγηθείτε στις φωτογραφίες σας για να βρείτε μια άλλη φωτογραφία στον υπολογιστή σας.

Βήμα 5. Κάντε κλικ στην επιλογή "Ορισμός
" Αυτό θα σώσει την εικόνα. Εάν δεν είστε ικανοποιημένοι με το πώς φαίνεται, μπορείτε να αλλάξετε το μέγεθος μετακινώντας το ρυθμιστικό εμπρός και πίσω. Θα πρέπει να τελειώσετε όλοι μετά από αυτό.