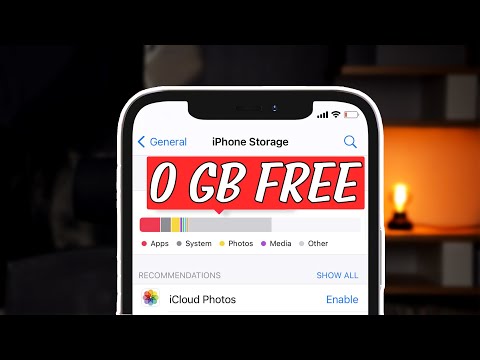Οι κάρτες SD ή Secure Digital χρησιμοποιούνται για την αποθήκευση και τη μεταφορά πληροφοριών μεταξύ ψηφιακών φωτογραφικών μηχανών, κινητών τηλεφώνων, Personal Digital Assistants (PDA), ακόμη και μικρών υπολογιστών. Περιστασιακά οι κάρτες συντρίβονται ή ο χρήστης διαγράφει κατά λάθος δεδομένα. Εάν σας συμβεί αυτό, μπορείτε να χρησιμοποιήσετε ένα δωρεάν πρόγραμμα αποκατάστασης αρχείων για να επαναφέρετε τα διαγραμμένα αρχεία.
Βήματα
Μέθοδος 1 από 2: Χρήση του PhotoRec για Mac και Windows

Βήμα 1. Μεταβείτε στο Wiki PhotoRec ή κάντε κλικ στο | εδώ

Βήμα 2. Εντοπίστε το πλαίσιο "Τελευταία σταθερή έκδοση" και κάντε κλικ στο "7.0"
Αυτό το πλαίσιο βρίσκεται στην επάνω δεξιά γωνία της σελίδας.

Βήμα 3. Κάντε κύλιση προς τα κάτω στο "TestDisk & PhotoRec 7.0" και κάντε κλικ στην έκδοση που είναι συμβατή με τον υπολογιστή σας

Βήμα 4. Κατεβάστε το αρχείο zip στην επιφάνεια εργασίας σας

Βήμα 5. Κάντε διπλό κλικ στο αρχείο για να το αποσυμπιέσετε

Βήμα 6. Τοποθετήστε την κάρτα SD στον υπολογιστή σας

Βήμα 7. Κάντε κλικ στο αρχείο "testdisk7.0" για να το ανοίξετε

Βήμα 8. Κάντε διπλό κλικ στο αρχείο "Photorec" για να ανοίξετε το πρόγραμμα
Θα ανοίξει ένα παράθυρο τερματικού με το πρόγραμμα PhotoRec 7.0.
Εάν σας ζητηθεί, δώστε άδεια εκτέλεσης του προγράμματος

Βήμα 9. Επιλέξτε την κάρτα SD ή τη μονάδα δίσκου και πατήστε ↵ Enter
Δεδομένου ότι το ποντίκι σας δεν θα λειτουργήσει στο τερματικό, πρέπει να χρησιμοποιήσετε τα πλήκτρα πάνω και κάτω βέλους του πληκτρολογίου σας.
Μπορεί να σας παρουσιαστούν πολλές επιλογές σε αυτήν την οθόνη. Σημειώστε το μέγεθος κάθε μονάδας δίσκου που αναφέρεται και επιλέξτε τη μονάδα δίσκου που έχει το ίδιο μέγεθος με την κάρτα SD

Βήμα 10. Επιλέξτε τον τύπο διαμερίσματος και πατήστε ↵ Enter
Οι χρήστες Mac επιλέγουν "P Fat16> 32". Οι χρήστες των Windows επιλέγουν "P Fat32". Αυτό θα επιτρέψει στο πρόγραμμα να σαρώσει το εγκατεστημένο σύστημα καταλόγου της κάμερας.

Βήμα 11. Επιλέξτε τον τύπο συστήματος αρχείων "[Other]" και, στη συνέχεια, πατήστε ↵ Enter

Βήμα 12. Επιλέξτε "Δωρεάν" για αναζήτηση αρχείων σε Fat16 ή Fat32
Επιλέξτε "Ολόκληρο" μόνο εάν πιστεύετε ότι η κάρτα SD σας είναι κατεστραμμένη

Βήμα 13. Χρησιμοποιήστε τα πλήκτρα βέλους για να επιλέξετε μια θέση για την αποθήκευση των ανακτημένων αρχείων
- Μπορείτε να δημιουργήσετε έναν φάκελο αυτήν τη στιγμή για τα ανακτημένα αρχεία.
- Μην αποθηκεύετε τα αρχεία στην κάρτα SD.

Βήμα 14. Πατήστε C μόλις η θέση είναι σωστή
Η διαδικασία ανάκτησης θα ξεκινήσει αυτόματα.

Βήμα 15. Περιμένετε να ολοκληρωθεί η διαδικασία ανάκτησης

Βήμα 16. Μεταβείτε στη θέση που επιλέξατε στο βήμα 13 για να δείτε τα ανακτημένα αρχεία σας
Μέθοδος 2 από 2: Χρήση του Recuva για Windows

Βήμα 1. Μεταβείτε στην αρχική σελίδα του Recuva ή κάντε κλικ στο | εδώ

Βήμα 2. Επιλέξτε "Λήψη δωρεάν έκδοσης" και στη συνέχεια "Δωρεάν λήψη"

Βήμα 3. Κάντε κλικ στο "FreeHippo.com" ή "Piriform.com"
Θα μεταφερθείτε σε οποιονδήποτε ιστότοπο και η λήψη θα ξεκινήσει αυτόματα.

Βήμα 4. Κάντε κλικ στο ληφθέν αρχείο στη βάση της ιστοσελίδας για να το ανοίξετε

Βήμα 5. Επιλέξτε "Εκτέλεση"

Βήμα 6. Εγκαταστήστε το Recuva
Για να εγκαταστήσετε αυτό το λογισμικό στον υπολογιστή σας, ακολουθήστε τα εξής βήματα:
- Κάντε κλικ στο "Εντάξει".
- Κάντε κλικ στο "Επόμενο".
- Διαβάστε τη Συμφωνία Άδειας Χρήσης και επιλέξτε "Συμφωνώ".
- Κάντε κλικ στην επιλογή "Εγκατάσταση".
- Καταργήστε την επιλογή του πλαισίου δίπλα στην επιλογή "Προβολή σημειώσεων έκδοσης" και, στη συνέχεια, κάντε κλικ στο "Τέλος. Το πρόγραμμα θα ξεκινήσει αυτόματα.

Βήμα 7. Τοποθετήστε την κάρτα SD στον υπολογιστή σας
Εάν σας ζητηθεί να μορφοποιήσετε την κάρτα SD, επιλέξτε το πλαίσιο δίπλα στο "Γρήγορη μορφή" και, στη συνέχεια, κάντε κλικ στο "Έναρξη". Αυτό θα διαγράψει τον πίνακα περιεχομένων της κάρτας SD και θα αφήσει τα δεδομένα ανέγγιχτα.

Βήμα 8. Επιστρέψτε στο πρόγραμμα Recuva και κάντε κλικ στο "Επόμενο" για να προχωρήσετε από την οθόνη υποδοχής

Βήμα 9. Επιλέξτε τον τύπο των αρχείων που θέλετε να ανακτήσει το πρόγραμμα και, στη συνέχεια, κάντε κλικ στο "Επόμενο"

Βήμα 10. Επιλέξτε την κάρτα SD ως θέση αρχείου
Επιλέξτε "Σε μια συγκεκριμένη τοποθεσία" και, στη συνέχεια, κάντε κλικ στην επιλογή "Περιήγηση". Μετακινηθείτε στη λίστα και επιλέξτε "Αφαιρούμενος δίσκος". Επιλέξτε το φάκελο "DCIM" εάν χρειάζεται. Κάντε κλικ στο "Εντάξει" και στη συνέχεια στο "Επόμενο".

Βήμα 11. Κάντε κλικ στο "Έναρξη" για να εκτελέσετε το πρόγραμμα
Καθώς το πρόγραμμα ανακτά αρχεία, θα εμφανίζονται στην οθόνη.

Βήμα 12. Επιλέξτε το πλαίσιο κάτω από κάθε αρχείο που θέλετε να ανακτήσετε

Βήμα 13. Κάντε κλικ στο "Ανάκτηση"

Βήμα 14. Επιλέξτε μια τοποθεσία για να αποθηκεύσετε τα αρχεία και, στη συνέχεια, κάντε κλικ στο "Ok"
Τα αρχεία θα αποκατασταθούν στη θέση που επιλέξατε.

Βήμα 15. Κάντε κλικ στο "Ok" μόλις ολοκληρωθεί η διαδικασία αποκατάστασης

Βήμα 16. Μεταβείτε στη θέση που επιλέξατε στο βήμα 14 για να δείτε τα ανακτημένα αρχεία σας
Προειδοποιήσεις
- Η ακατάλληλη αφαίρεση της κάρτας SD μπορεί να καταστρέψει τα δεδομένα.
- Ελέγξτε ξανά τον υπολογιστή που πρόκειται να συνδέσετε την κάρτα SD για ιούς/κακόβουλα προγράμματα ή άλλα ύποπτα προγράμματα.