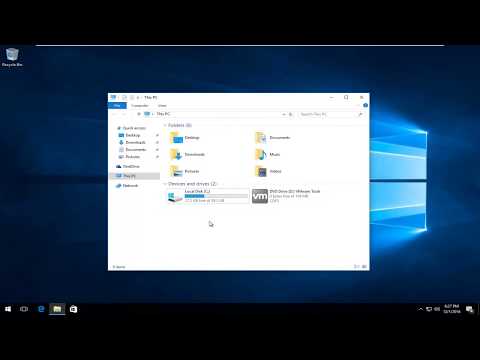Αυτό το wikiHow σας διδάσκει πώς να χρησιμοποιήσετε το Audacity για να δημιουργήσετε ένα νέο τραγούδι (ή "mash-up") που χρησιμοποιεί τα φωνητικά ενός τραγουδιού σε συνδυασμό με το όργανο ενός άλλου τραγουδιού. Τα τέσσερα κύρια συστατικά της δημιουργίας ενός καθαρού μίγματος περιλαμβάνουν την εύρεση δύο τραγουδιών που ταιριάζουν καλά, την προσαρμογή της έντασης των φωνητικών ώστε να ταιριάζει στο ρυθμό, την προσαρμογή του ρυθμού των δύο τραγουδιών ώστε να ευθυγραμμιστούν και τον συγχρονισμό των φωνητικών με το κατάλληλο σημείο το όργανο
Βήματα
Μέρος 1 από 5: Συγκέντρωση ηχητικών υλικών

Βήμα 1. Καθορίστε ποια δύο τραγούδια θέλετε να συνδυάσετε
Για να φτιάξετε ένα mash-up, θα χρειαστείτε τα φωνητικά από ένα τραγούδι και τα όργανα από ένα άλλο. Θα πρέπει να καταλάβετε ποια δύο τραγούδια θέλετε να χρησιμοποιήσετε, καθώς και ποιο τραγούδι θέλετε να χρησιμοποιήσετε για φωνητικά και ποιο τραγούδι θέλετε να χρησιμοποιήσετε για το παρασκήνιο.

Βήμα 2. Κατεβάστε μια έκδοση cappella ενός τραγουδιού
Η λήψη αρχείων MP3 από το YouTube είναι ένας καλός τρόπος για να αποκτήσετε μια έκδοση cappella ενός τραγουδιού, αν και θα πρέπει πάντα να πιστώνετε τους καλλιτέχνες και τους δημιουργούς του YouTube από τους οποίους χρησιμοποιείτε ήχο.
Η χρήση ήχου που προστατεύεται από πνευματικά δικαιώματα για τη δική σας μουσική είναι καλή, αλλά η πώληση ή η χρήση της μουσικής με οποιαδήποτε εμπορική έννοια (ή οποιοδήποτε άλλο πλαίσιο εκτός από την προσωπική απόλαυση) δεν είναι

Βήμα 3. Κατεβάστε μια οργανική έκδοση του άλλου τραγουδιού
Και πάλι, το YouTube είναι ένας καλός πόρος για όργανα τραγουδιών.
Εάν δεν μπορείτε να βρείτε μια ορχηστρική έκδοση του εν λόγω τραγουδιού, δοκιμάστε να αναζητήσετε μια έκδοση "καραόκε"

Βήμα 4. Ανοίξτε το Audacity
Κάντε κλικ ή κάντε διπλό κλικ στο εικονίδιο της εφαρμογής Audacity, το οποίο μοιάζει με ένα ζευγάρι μπλε ακουστικά σε πορτοκαλί μήκος κύματος.

Βήμα 5. Εισαγάγετε και τα δύο τραγούδια στο Audacity
Μόλις τα αρχεία ήχου σας εισαχθούν στο Audacity, μπορείτε να αρχίσετε να εργάζεστε στο μίγμα σας. Για να εισαγάγετε αρχεία, κάντε τα εξής:
- Κάντε κλικ Αρχείο
- Κάντε κλικ Εισαγωγή
- Κάντε κλικ Εισαγωγή ήχου…
- Κρατήστε πατημένο το πλήκτρο Ctrl (ή ⌘ Command) ενώ κάνετε κλικ στα αρχεία μουσικής σας.
- Κάντε κλικ Ανοιξε
Μέρος 2 από 5: Αλλαγή της φωνής των φωνητικών

Βήμα 1. Επιλέξτε το κομμάτι μόνο για φωνητικά
Κάντε κλικ και σύρετε τον κέρσορα του ποντικιού σας από αριστερά προς τα δεξιά κατά μήκος του κομματιού capella έως ότου επιλεγεί ολόκληρο.

Βήμα 2. Κάντε κλικ στο Εφέ
Είναι μια καρτέλα στο επάνω μέρος του παραθύρου Audacity (ή η οθόνη σε Mac). Θα εμφανιστεί ένα αναπτυσσόμενο μενού.

Βήμα 3. Κάντε κλικ στην επιλογή Αλλαγή βήματος…
Αυτή η επιλογή βρίσκεται κοντά στην κορυφή του αναπτυσσόμενου μενού. Κάνοντας κλικ σε αυτό ανοίγει ένα νέο παράθυρο.

Βήμα 4. Κάντε κλικ στο πλαίσιο κειμένου "Ημιτόνοι (μισά βήματα)"
Θα το βρείτε κοντά στη μέση του παραθύρου.

Βήμα 5. Αυξήστε ή χαμηλώστε την ένταση του τραγουδιού σας
Κάθε οκτάβα αντιπροσωπεύεται από τον αριθμό "0.12", που σημαίνει ότι πληκτρολογείτε 0.12 για να αυξήσετε την κλίση του τραγουδιού κατά μία οκτάβα (ή -0.12 για να χαμηλώσετε την κλίση του τραγουδιού κατά μία οκτάβα). Η χρήση προσαυξήσεων 0,12 είναι ο πιο καθαρός, ακριβέστερος τρόπος αύξησης ή μείωσης του βήματος.
Μπορείτε επίσης να χρησιμοποιήσετε μισές οκτάβες (0,06) εάν πρέπει να τελειοποιήσετε περαιτέρω την ένταση των φωνητικών σας, αλλά δεν θα πρέπει διαφορετικά να αποκλίνετε από την αύξηση 0,12

Βήμα 6. Κάντε κλικ στο κουμπί OK
Είναι στο κάτω μέρος του παραθύρου. Αυτό θα εφαρμόσει την προσαρμογή του βήματος στον επιλεγμένο ήχο.

Βήμα 7. Ακούστε το τραγούδι
Με και τα δύο κομμάτια σε σίγαση, ακούστε τον τόνο του τραγουδιού σε συνδυασμό με το όργανο. Εάν το τραγούδι ακούγεται στο πλήκτρο με το ρυθμό, είστε έτοιμοι.
Λάβετε υπόψη ότι το τραγούδι πιθανότατα δεν θα συγχρονιστεί με το ρυθμό ακόμα

Βήμα 8. Ρυθμίστε το βήμα όπως απαιτείται
Μεγάλο μέρος της δημιουργίας πολτού αποτελείται από δοκιμές και σφάλματα και αυτό το μέρος δεν αποτελεί εξαίρεση. Εάν το τραγούδι σας είναι ακόμα εκτός κλειδιού, κάντε κλικ Επεξεργασία, Κάντε κλικ Αναίρεση αλλαγής βήματος, και ρυθμίστε ξανά το βήμα Μόλις η φωνή των τραγουδιών του τραγουδιού σας ταιριάζει με το όργανο σας, μπορείτε να προχωρήσετε στο συγχρονισμό των ρυθμών των αρχείων ανά λεπτό.
Μέρος 3 από 5: Συγχρονισμός του Tempo

Βήμα 1. Μάθετε το ρυθμό κάθε κομματιού
Για να ευθυγραμμιστούν τα κομμάτια σας, πρέπει να έχουν τους ίδιους αριθμούς παλμών ανά λεπτό (BPM). Μπορείτε να μάθετε τον αριθμό BPM κάθε κομματιού κάνοντας τα εξής:
- Μεταβείτε στη διεύθυνση
- Πληκτρολογήστε το όνομα του τραγουδιού σας και το όνομα καλλιτέχνη στη γραμμή αναζήτησης στο επάνω μέρος της σελίδας.
- Πατήστε ↵ Enter
- Ελέγξτε τον αριθμό "BPM" στη δεξιά πλευρά της σελίδας δίπλα στο σωστό τραγούδι.
- Επαναλάβετε με το άλλο σας τραγούδι.

Βήμα 2. Καθορίστε ποιο κομμάτι θα αλλάξετε
Εάν θέλετε να επιταχύνετε το μίγμα σας, θα θέλετε να αυξήσετε το BPM του πιο αργού τραγουδιού για να ταιριάζει με το γρηγορότερο. Διαφορετικά, θα πρέπει να μειώσετε το BPM του πιο γρήγορου τραγουδιού για να ταιριάζει με αυτό του πιο αργού.

Βήμα 3. Επιλέξτε ένα τραγούδι
Κάντε κλικ και σύρετε τον κέρσορα του ποντικιού σας στο τραγούδι για το οποίο θέλετε να αλλάξετε το BPM.

Βήμα 4. Κάντε κλικ στο Εφέ
ο Αποτέλεσμα θα εμφανιστεί το αναπτυσσόμενο μενού.

Βήμα 5. Κάντε κλικ στην επιλογή Αλλαγή χρόνου…
Θα βρείτε αυτήν την επιλογή κοντά στην κορυφή του αναπτυσσόμενου μενού. Με αυτόν τον τρόπο ανοίγει το παράθυρο Change Tempo.

Βήμα 6. Εισαγάγετε το αρχικό BPM του κομματιού
Στο πλαίσιο κειμένου "από" που βρίσκεται στην αριστερή πλευρά της ενότητας "Ρυθμοί ανά λεπτό", πληκτρολογήστε το BPM για το κομμάτι που αλλάζετε αυτήν τη στιγμή.
Για παράδειγμα, εάν το τρέχον BPM του τραγουδιού είναι 112, πληκτρολογήστε το στο πλαίσιο "από"

Βήμα 7. Εισαγάγετε το BPM του δεύτερου κομματιού
Πληκτρολογήστε το BPM του δεύτερου κομματιού στο πλαίσιο κειμένου "προς" που βρίσκεται στη δεξιά πλευρά του παραθύρου.
Για παράδειγμα, εάν το BPM του άλλου κομματιού είναι 124, πληκτρολογήστε το στο πλαίσιο "προς"

Βήμα 8. Κάντε κλικ στο κουμπί OK
Είναι στο κάτω μέρος του παραθύρου. Με αυτόν τον τρόπο εφαρμόζονται οι ρυθμίσεις BPM στο επιλεγμένο κομμάτι.

Βήμα 9. Ακούστε το κομμάτι
Όπως πάντα, μπορείτε να αναιρέσετε τις αλλαγές σας από το Επεξεργασία μενού και αλλάξτε το BPM του άλλου κομματιού εάν δεν είστε ικανοποιημένοι με τα αποτελέσματα.
Λάβετε υπόψη ότι πρέπει ακόμα να ευθυγραμμίσετε τα φωνητικά με το ρυθμό
Μέρος 4 από 5: Ευθυγράμμιση των φωνητικών με το Beat

Βήμα 1. Επιλέξτε το σημείο από το οποίο θέλετε να ξεκινήσουν τα φωνητικά σας
Βρείτε το σημείο στο ηχητικό κύμα του οργάνου όπου θέλετε να εισαγάγετε τα φωνητικά και, στη συνέχεια, κάντε κλικ σε αυτό το σημείο στο ηχητικό κύμα του οργάνου για να το σημειώσετε.

Βήμα 2. Κάντε κλικ στο
Βρίσκεται στην επάνω αριστερή πλευρά του παραθύρου Audacity. Αυτό το εργαλείο σάς επιτρέπει να μετακινείτε ένα κομμάτι μπρος -πίσω, το οποίο θα σας βοηθήσει να τοποθετήσετε το κομμάτι.

Βήμα 3. Σύρετε τα φωνητικά σας αριστερά ή δεξιά
Η αρχή των φωνητικών θα πρέπει να ευθυγραμμίζεται με την κάθετη γραμμή που αντιπροσωπεύει το σημείο στο οποίο κάνατε κλικ νωρίτερα.
Μπορείτε να κάνετε κλικ στο + εικονίδιο μεγεθυντικού φακού κοντά στο επάνω μέρος του παραθύρου Audacity για μεγέθυνση εάν αντιμετωπίζετε προβλήματα με την ακριβή τοποθεσία όπως θέλετε.

Βήμα 4. Παίξτε το κομμάτι σας
Κάντε κλικ στο πράσινο κουμπί "Αναπαραγωγή" στην επάνω αριστερή πλευρά του παραθύρου. Το κομμάτι σας θα πρέπει να αρχίσει να παίζει ακριβώς στο σημείο στο οποίο υποτίθεται ότι θα μπουν τα φωνητικά.

Βήμα 5. Προσαρμόστε τη θέση του κομματιού των φωνητικών, όπως απαιτείται
Μόλις τα φωνητικά σας είναι εκεί που θέλετε, μπορείτε τελικά να προχωρήσετε στην εξαγωγή του έργου σας στο δικό του αρχείο ήχου.
Μέρος 5 από 5: Εξαγωγή του πολτοποίησης

Βήμα 1. Κάντε κλικ στο Αρχείο
Βρίσκεται στην επάνω αριστερή πλευρά του Audacity. Κάνοντας κλικ σε αυτό εμφανίζεται ένα αναπτυσσόμενο μενού.

Βήμα 2. Κάντε κλικ στην επιλογή Εξαγωγή ήχου…
Αυτή η επιλογή βρίσκεται στο Αρχείο πτυσώμενο μενού. Θα εμφανιστεί ένα παράθυρο.

Βήμα 3. Εισαγάγετε ένα όνομα αρχείου
Πληκτρολογήστε ό, τι θέλετε να ονομάσετε το μίγμα σας.

Βήμα 4. Επιλέξτε μια τοποθεσία αποθήκευσης
Κάντε κλικ σε ένα φάκελο στον οποίο θέλετε να αποθηκεύσετε το αρχείο (π.χ. Επιφάνεια εργασίας).
Σε Mac, ίσως χρειαστεί πρώτα να κάνετε κλικ στο κουμπί a Οπου αναπτυσσόμενο πλαίσιο πριν μπορείτε να επιλέξετε μια τοποθεσία αποθήκευσης.

Βήμα 5. Κάντε κλικ στην επιλογή Αποθήκευση
Είναι κοντά στο κάτω μέρος του παραθύρου.

Βήμα 6. Εισαγάγετε τυχόν ετικέτες που θέλετε να συμπεριλάβετε
Όταν σας ζητηθεί, προσθέστε το όνομα καλλιτέχνη, το άλμπουμ και ούτω καθεξής, αν θέλετε.

Βήμα 7. Κάντε κλικ στο κουμπί OK
Είναι στο κάτω μέρος του παραθύρου. Αυτό θα αποθηκεύσει το έργο σας στην επιλεγμένη τοποθεσία σας ως αρχείο MP3, το οποίο μπορεί να αναπαραχθεί σχεδόν οπουδήποτε.
Συμβουλές
Η επιλογή δύο τραγουδιών που αλληλοσυμπληρώνονται (π.χ. τραγούδια του ίδιου είδους, καλλιτέχνη ή ακόμα και μόνο εποχής) θα έχει συχνά ως αποτέλεσμα μια πιο καθαρή μίξη από ό, τι δύο ριζικά διαφορετικά τραγούδια
Προειδοποιήσεις
- Ορισμένα τραγούδια μπορεί απλώς να μην είναι συμβατά με ορισμένους ρυθμούς, ακόμη και αν συγχρονίζετε τέλεια τους ρυθμούς και τις ρυθμίσεις BPM τους.
- Μερικές φορές, η επεξεργασία ενός κομματιού θα το κάνει να προχωρήσει μερικά χιλιοστά. Αυτό μπορεί να ρίξει ολόκληρο το κομμάτι σας εκτός ευθυγράμμισης, αν και μπορείτε να το μετακινήσετε πίσω με το ↔ εργαλείο.
- Πολλά τραγούδια υπόκεινται σε πνευματικά δικαιώματα. ανεβάστε τα τραγούδια σας στο διαδίκτυο με προσοχή ή λάβετε τα δικαιώματα χρήσης του τραγουδιού από τον παραγωγό.