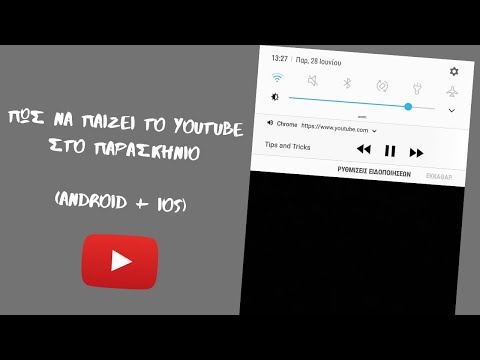Μπορείτε να μεταδώσετε το Chrome σε τηλεόραση σχεδόν από οποιαδήποτε συσκευή, χάρη σε συσκευές ροής όπως το Chromecast και το Apple TV. Οι χρήστες επιφάνειας εργασίας Chrome μπορούν να χρησιμοποιήσουν το πρόγραμμα περιήγησης σε τηλεόραση με δυνατότητα Chromecast χρησιμοποιώντας τη λειτουργία "Μετάδοση". Τα πράγματα είναι λίγο διαφορετικά για χρήστες κινητών-οι χρήστες Android πρέπει να εγκαταστήσουν το Google Cast για να χρησιμοποιήσουν το Chromecast και οι χρήστες iOS μπορούν να μεταδώσουν το Chrome μόνο στην Apple TV. Η χρήση του Chrome σε τηλεόραση είναι απλή, ανεξάρτητα από τη συσκευή.
Βήματα
Μέθοδος 1 από 3: Χρήση Chromecast και υπολογιστή

Βήμα 1. Συνδέστε το Chromecast στην τηλεόρασή σας
Για να χρησιμοποιήσετε το Google Chrome στην τηλεόρασή σας, θα πρέπει να έχετε ήδη συνδέσει ένα Chromecast στην τηλεόρασή σας.
Αυτή η μέθοδος θα λειτουργήσει για τις εκδόσεις Windows, Mac και ChromeOS του προγράμματος περιήγησης

Βήμα 2. Συνδεθείτε στο ίδιο δίκτυο Wi-Fi με το Chromecast
Εάν ο υπολογιστής σας δεν είναι ήδη συνδεδεμένος σε Wi-Fi, συνδεθείτε τώρα.

Βήμα 3. Ανοίξτε το Chrome στον υπολογιστή σας
Το Chrome διαθέτει μια ενσωματωμένη λειτουργία "Cast" που σας επιτρέπει να στείλετε μια καρτέλα Chrome στην τηλεόρασή σας.

Βήμα 4. Επισκεφτείτε οποιονδήποτε ιστότοπο στο Chrome

Βήμα 5. Κάντε κλικ στο εικονίδιο ⋮ στην επάνω δεξιά πλευρά του Chrome
Το μενού Ρυθμίσεις θα επεκταθεί.

Βήμα 6. Κάντε κλικ στην επιλογή "Μετάδοση
”Το Chrome θα αναζητήσει τηλεόραση με δυνατότητα Chromecast ή Cast.

Βήμα 7. Κάντε κλικ στο βέλος δίπλα στο "Μετάδοση σε
"Αυτό θα σας οδηγήσει στο μενού" Επιλογή πηγής ". Θα δείτε δύο επιλογές-"Καρτέλα μετάδοσης" και "Μετάδοση επιφάνειας εργασίας".

Βήμα 8. Επιλέξτε «Καρτέλα μετάδοσης
Διαφορετικά, θα μοιράζεστε ολόκληρη την οθόνη του υπολογιστή σας (και όχι μόνο το Chrome).

Βήμα 9. Κάντε κλικ στο βέλος δίπλα στο «Επιλογή πηγής
"Αυτό θα σας μεταφέρει πίσω στο μενού" Μετάδοση σε ". Ανάλογα με τον αριθμό των συσκευών που υποστηρίζονται από το Google Cast στο δίκτυο, ενδέχεται να δείτε πολλές συσκευές στη λίστα.

Βήμα 10. Επιλέξτε το Chromecast από τη λίστα
Σε λίγα δευτερόλεπτα, ο ιστότοπος που φορτώσατε στο πρόγραμμα περιήγησης θα εμφανιστεί στην οθόνη της τηλεόρασής σας.
Μπορείτε να περιηγηθείτε σε άλλους ιστότοπους κατά τη μετάδοση στην τηλεόραση-βεβαιωθείτε ότι παραμένετε στη σωστή καρτέλα του προγράμματος περιήγησης

Βήμα 11. Σταματήστε τη μετάδοση
Όταν είστε έτοιμοι να σταματήσετε να χρησιμοποιείτε το Chrome στην τηλεόρασή σας, κλείστε την καρτέλα του προγράμματος περιήγησης ή κάντε κλικ στο "Διακοπή".
Μέθοδος 2 από 3: Χρήση του Chromecast με συσκευή Android

Βήμα 1. Συνδέστε το Chromecast στην τηλεόρασή σας
Εάν διαθέτετε συσκευή Android, μπορείτε να μεταδώσετε ολόκληρη την επιφάνεια εργασίας σας σε τηλεόραση χρησιμοποιώντας ένα Chromecast. Όταν ο υπολογιστής σας μεταδίδεται στην τηλεόραση, θα μπορείτε να εκτελείτε το Chrome και οποιαδήποτε άλλη εφαρμογή στη συσκευή σας.

Βήμα 2. Ανοίξτε την εφαρμογή Google Cast στο Android σας
Κατά τη ρύθμιση του Chromecast, πιθανότατα εγκαταστήσατε το Google Cast από το Play Store. Εάν όχι, τα επόμενα αρκετά βήματα θα σας καθοδηγήσουν στη ρύθμιση του Google Cast για πρώτη φορά.

Βήμα 3. Αναζητήστε το "Google Cast" στο Play Store
Εάν δεν έχετε ήδη εγκαταστήσει το Google Cast, αποκτήστε το τώρα.

Βήμα 4. Κάντε κλικ στο "Google Cast" και, στη συνέχεια, πατήστε "Εγκατάσταση
”Το Google Cast θα εγκατασταθεί τώρα στη συσκευή σας.

Βήμα 5. Πατήστε "Άνοιγμα" για να ξεκινήσει το Google Cast
Όταν η εφαρμογή ξεκινά για πρώτη φορά, θα ολοκληρώσετε μια διαδικασία γρήγορης εγκατάστασης.

Βήμα 6. Πατήστε "Αποδοχή" για να συμφωνήσετε με την πολιτική χρήσης της Google
Δεν θα μπορείτε να προχωρήσετε μέχρι να το κάνετε.

Βήμα 7. Ακολουθήστε τις οδηγίες για να συνδεθείτε στον Λογαριασμό σας Google
Αφού ολοκληρώσετε τη σύνδεση, θα φτάσετε στην κύρια οθόνη του Google Cast.

Βήμα 8. Πατήστε «Συσκευές
Εδώ θα βρείτε μια λίστα Chromecast στο δίκτυο.

Βήμα 9. Επιλέξτε το Chromecast και πατήστε «Ρύθμιση
”Τώρα που οι συσκευές είναι συνδεδεμένες, μπορείτε να τις αντιστοιχίσετε μεταξύ τους.

Βήμα 10. Επαληθεύστε τον κωδικό
Ένας αριθμητικός κωδικός θα εμφανιστεί στην οθόνη της τηλεόρασής σας. Ο ίδιος κωδικός θα εμφανιστεί επίσης στο Google Cast. Πατήστε "Βλέπω τον κωδικό" στο Google Cast για να συνεχίσετε.

Βήμα 11. Μετονομάστε το Chromecast σας
Η επόμενη οθόνη σας δίνει την επιλογή να δώσετε στο Chromecast ένα αναγνωρίσιμο όνομα. Πληκτρολογήστε κάτι στο κενό και, στη συνέχεια, πατήστε "Ορισμός ονόματος".
Εάν δεν είναι η πρώτη φορά που χρησιμοποιείτε το Chromecast, αυτές οι πληροφορίες θα πρέπει να έχουν ήδη οριστεί. Μπορείτε να πατήσετε "Ορισμός ονόματος" για να αποθηκεύσετε το όνομα που υπάρχει ήδη

Βήμα 12. Συνδεθείτε στο δίκτυο Wi-Fi
Το Google Cast θα σας ζητήσει τώρα να συνδέσετε το Chromecast σε δίκτυο Wi-Fi. Μετά από αυτό, η εφαρμογή και το Chromecast θα είναι έτοιμα για χρήση.
- Εάν δεν έχετε χρησιμοποιήσει ποτέ το Chromecast, εισαγάγετε τις πληροφορίες δικτύου Wi-Fi στα παρεχόμενα κενά και πατήστε "Ορισμός δικτύου".
- Εάν το Chromecast σας έχει ήδη συνδεθεί σε Wi-Fi, απλώς πατήστε "Ορισμός δικτύου" στις ήδη αναφερόμενες ρυθμίσεις.

Βήμα 13. Πατήστε το ⋮ στην επάνω δεξιά γωνία του Google Cast
Μόλις ολοκληρωθεί η ρύθμιση, θα φτάσετε στην κύρια οθόνη της εφαρμογής. Πατήστε το ⋮ για να δείτε τις ρυθμίσεις της εφαρμογής.

Βήμα 14. Πατήστε «Μετάδοση οθόνης
Τώρα θα δείτε μια λίστα συσκευών στις οποίες μπορείτε να μεταδώσετε.

Βήμα 15. Επιλέξτε το Chromecast από τη λίστα
Σε λίγα δευτερόλεπτα, η επιφάνεια εργασίας Android θα εμφανιστεί στην τηλεόραση.

Βήμα 16. Εκκινήστε την εφαρμογή Chrome στη συσκευή σας Android
Όπως κάθε άλλη εφαρμογή, το περιεχόμενο του Chrome θα εμφανίζεται τώρα στην οθόνη της τηλεόρασης.
Καθώς περιηγείστε στον ιστό, κάθε σελίδα στην οποία κάνετε κλικ θα εμφανίζεται στην οθόνη της τηλεόρασης έως ότου αποσυνδεθείτε από το Chromecast

Βήμα 17. Αποσυνδέστε το Android από το Chromecast
Για να σταματήσετε τη μετάδοση της επιφάνειας εργασίας Android στην τηλεόρασή σας:
- Σύρετε προς τα κάτω το συρτάρι ειδοποιήσεων από το επάνω μέρος της οθόνης.
- Πατήστε "Αποσύνδεση".
Μέθοδος 3 από 3: Χρήση AirPlay με συσκευή iOS

Βήμα 1. Ενεργοποιήστε την Apple TV σας
Για να χρησιμοποιήσετε το Chrome από τη συσκευή σας iOS σε τηλεόραση, θα πρέπει να έχετε εγκαταστήσει και ενεργοποιήσει το Apple TV.

Βήμα 2. Συνδέστε τη συσκευή σας iOS στο δίκτυο Wi-Fi
Βεβαιωθείτε ότι συνδέεστε στο ίδιο δίκτυο Wi-Fi που χρησιμοποιείται από την Apple TV.

Βήμα 3. Σύρετε προς τα πάνω από το κάτω μέρος της οθόνης
Αυτό θα ανοίξει το Κέντρο ελέγχου στη συσκευή σας iOS.

Βήμα 4. Πατήστε το εικονίδιο "AirPlay"
Θα εμφανιστεί ένα μικρό αναδυόμενο μενού.

Βήμα 5. Μετακινήστε το ρυθμιστικό δίπλα στο "Mirroring" στη θέση On
Αυτή η ενέργεια σάς επιτρέπει να αντικατοπτρίζετε την οθόνη της συσκευής σας iOS στην τηλεόραση.

Βήμα 6. Επιλέξτε το Apple TV σας από τη λίστα
Μόλις επιλέξετε το Apple TV σας, θα πρέπει να δείτε την αρχική οθόνη iOS στη μεγάλη οθόνη.

Βήμα 7. Εκκινήστε την εφαρμογή Chrome
Θα δείτε το Chrome να εμφανίζεται τόσο στην τηλεόραση όσο και στην κινητή συσκευή σας. Τώρα μπορείτε να επισκεφθείτε οποιονδήποτε ιστότοπο και να τον εμφανίσετε στην τηλεόρασή σας.

Βήμα 8. Αποσυνδεθείτε από το AirPlay
Όταν τελειώσετε με τη χρήση του Chrome στην τηλεόρασή σας:
- Σύρετε προς τα πάνω από το κάτω μέρος της οθόνης για να ξεκινήσει το Κέντρο ελέγχου.
- Επιλέξτε "AirPlay" από το μενού.
- Πατήστε τη συσκευή σας iOS. Για παράδειγμα, εάν χρησιμοποιείτε iPad, πατήστε "iPad". Η επιφάνεια εργασίας σας iOS θα εξαφανιστεί τώρα από την οθόνη της τηλεόρασης.