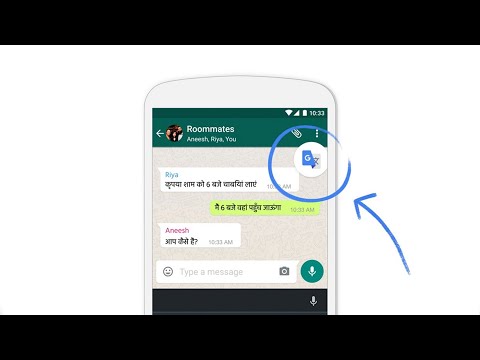Αυτό το wikiHow σας διδάσκει πώς να δημιουργήσετε ένα έγγραφο μεγέθους αφίσας στο Microsoft Word για Windows ή macOS. Πριν ξεκινήσετε, βεβαιωθείτε ότι ο εκτυπωτής σας μπορεί να εκτυπώσει μεγαλύτερα μεγέθη και ότι έχετε το επιθυμητό μέγεθος χαρτιού. Εάν δεν μπορείτε (ή δεν θέλετε) να εκτυπώσετε την αφίσα από το σπίτι, μπορείτε να στείλετε ή να φέρετε το αρχείο σε μια επαγγελματική υπηρεσία εκτύπωσης.
Βήματα

Βήμα 1. Ανοίξτε το Microsoft Word
Εάν δεν το έχετε κάνει ήδη, ξεκινήστε το Microsoft Word από το μενού Έναρξη (Windows) ή το φάκελο Applications (macOS). Αυτό ανοίγει την εφαρμογή στη σελίδα "Νέο".

Βήμα 2. Κάντε κλικ στην επιλογή Κενό έγγραφο
Θα πρέπει να είναι η πρώτη επιλογή στη λίστα νέων τύπων αρχείων.

Βήμα 3. Κάντε κλικ στο Layout ή Καρτέλα Διάταξη σελίδας.
Το όνομα της καρτέλας θα διαφέρει ανάλογα με την έκδοση, αλλά πάντα θα βρείτε μία από αυτές τις επιλογές στο επάνω μέρος της εφαρμογής.

Βήμα 4. Κάντε κλικ στο κουμπί Μέγεθος στη γραμμή εργαλείων
Είναι κοντά στην επάνω αριστερή γωνία της εφαρμογής. Αυτό εμφανίζει διαφορετικές επιλογές μεγέθους για το έγγραφό σας.

Βήμα 5. Επιλέξτε ένα μέγεθος για την αφίσα σας
Λάβετε υπόψη ότι εάν χρησιμοποιείτε οικιακό εκτυπωτή, ενδέχεται να μην υποστηρίζει μεγαλύτερα μεγέθη χαρτιού. Για να καθορίσετε ένα προσαρμοσμένο μέγεθος, κάντε κλικ στο Περισσότερα μεγέθη χαρτιού στο κάτω μέρος του μενού και κάντε τις επιλογές σας.
- Εάν χρειάζεστε σίγουρα μια μεγαλύτερη αφίσα, μπορείτε να δημιουργήσετε το αρχείο, να το αποθηκεύσετε σε μια μονάδα flash και στη συνέχεια να το εκτυπώσετε σε μια επαγγελματική τοποθεσία εκτύπωσης όπως το FedEx ή το Staples.
- Ένα κοινό μέγεθος αφίσας που υποστηρίζεται από τους περισσότερους οικιακούς εκτυπωτές είναι 11x17 ίντσες. Μπορείτε να βρείτε χαρτί 11x17 οπουδήποτε πουλάει χαρτί εκτυπωτή.

Βήμα 6. Επιλέξτε έναν προσανατολισμό αφίσας
Εάν θέλετε η αφίσα σας να εκτυπώνεται σε οριζόντια (οριζόντια) λειτουργία, κάντε κλικ στο Προσανατολισμός μενού στο Διάταξη σελίδας καρτέλα και επιλέξτε Τοπίο Το Εάν είστε εντάξει με τη ρύθμιση της αφίσας σε κατακόρυφη (κάθετη) λειτουργία, μπορείτε να παραλείψετε αυτό το βήμα.

Βήμα 7. Δημιουργήστε έναν τίτλο
Πολλές αφίσες έχουν έναν μεγάλο τίτλο κειμένου στο επάνω μέρος. Αν θέλετε να προσθέσετε έναν τίτλο, ακολουθήστε τα εξής βήματα:
- Κάντε κλικ στο Εισάγετε καρτέλα στο επάνω μέρος.
- Κάντε κλικ Πλαίσιο κειμένου κοντά στην επάνω δεξιά γωνία του Word.
- Επιλέγω Απλό πλαίσιο κειμένου επιλογή εισαγωγής πλαισίου κειμένου.
- Πληκτρολογήστε μερικές λέξεις που θέλετε να εμφανίζονται μεγάλες στην αφίσα.
- Επισημάνετε το κείμενο στον τίτλο σας.
- Κάντε κλικ στο Σπίτι καρτέλα για να επιστρέψετε στις επιλογές γραμματοσειράς και, στη συνέχεια, επιλέξτε μια ευανάγνωστη γραμματοσειρά σε μεγάλο μέγεθος. Μπορείτε επίσης να επιλέξετε χρώματα εάν σκοπεύετε να φτιάξετε μια έγχρωμη αφίσα.
- Σύρετε τις άκρες του πλαισίου κειμένου στο επιθυμητό μέγεθος. Μπορείτε επίσης να μετακινήσετε το πλαίσιο κειμένου σε άλλη θέση τοποθετώντας το δείκτη του ποντικιού πάνω σε μία από τις γραμμές και στη συνέχεια σύροντάς το.
- Ένας άλλος τρόπος για να εισαγάγετε μια επικεφαλίδα είναι να κάνετε κλικ Τέχνη των λέξεων στο Εισάγετε και στη συνέχεια επιλέξτε ένα σχέδιο. Αυτός είναι ένας γρήγορος τρόπος για να σχηματοποιήσετε κείμενο χωρίς να χρειάζεται να καθορίσετε χρώματα και μεγέθη γραμματοσειράς. Δείτε πώς μπορείτε να δημιουργήσετε Word Word για να μάθετε περισσότερα σχετικά με αυτήν τη λειτουργία.

Βήμα 8. Τοποθετήστε γραφικά στην αφίσα
Εάν έχετε μια συγκεκριμένη φωτογραφία ή εικονογράφηση που θέλετε να συμπεριλάβετε στην αφίσα, μπορείτε να την εισαγάγετε κάνοντας κλικ στο Εισάγετε καρτέλα και επιλογή Εικόνες Το Εάν θέλετε η φωτογραφία να εμφανίζεται κάτω από τον τίτλο, σύρετε το πλαίσιο κειμένου της επικεφαλίδας πάνω από τη φωτογραφία.
Μπορείτε επίσης να εισαγάγετε σχήματα και να τα προσαρμόσετε. Για να εισαγάγετε ένα σχήμα, κάντε κλικ στο Εισάγετε καρτέλα και επιλέξτε Σχήματα Το Στη συνέχεια, μπορείτε να επιλέξετε ένα σχήμα και να χρησιμοποιήσετε το ποντίκι για να το σχεδιάσετε στην επιθυμητή θέση. Μπορείτε να πληκτρολογήσετε σχήματα κάνοντας διπλό κλικ σε αυτά για να ενεργοποιήσετε τον κέρσορα.

Βήμα 9. Προσθέστε κανονικό κείμενο
Για να εισαγάγετε κείμενο στην αφίσα σας, προσθέστε ένα άλλο πλαίσιο κειμένου όπως κάνατε κατά τη δημιουργία της επικεφαλίδας (στο Εισάγετε καρτέλα) και, στη συνέχεια, πληκτρολογήστε ό, τι θέλετε. Στη συνέχεια, μπορείτε να μορφοποιήσετε το κείμενο με τις επιθυμητές γραμματοσειρές και τον προσανατολισμό πίσω στο Σπίτι αυτί.
- Εάν θέλετε να προσθέσετε κείμενο σε πολλές περιοχές της αφίσας, τοποθετήστε κάθε μπλοκ κειμένου στο δικό του πλαίσιο κειμένου. Αυτό διευκολύνει τη μορφοποίηση περιοχών κειμένου μεμονωμένα και τη μετακίνησή τους εάν είναι απαραίτητο.
- Για να αλλάξετε τον προσανατολισμό του κειμένου σας, κάντε κλικ σε μία από τις επιλογές προσανατολισμού στην ενότητα "Παράγραφος" του Σπίτι αυτί.
- Για να μάθετε σχετικά με την περιτύλιξη κειμένου γύρω από εικόνες, ανατρέξτε στην ενότητα Πώς να τυλίξετε κείμενο στο Word.
- Για συμβουλές σχετικά με τον προσανατολισμό του κειμένου, ανατρέξτε στην ενότητα Τρόπος αλλαγής του προσανατολισμού του κειμένου στο Microsoft Word.

Βήμα 10. Αποθηκεύστε την τελική σας αφίσα
Για να το κάνετε αυτό, κάντε κλικ στο Αρχείο μενού στην επάνω αριστερή γωνία, επιλέξτε Αποθήκευση ως και, στη συνέχεια, αποθηκεύστε στην επιθυμητή θέση.

Βήμα 11. Εκτυπώστε την αφίσα
Εάν σκοπεύετε να εκτυπώσετε την αφίσα στο σπίτι, ακολουθήστε τα εξής βήματα:
- Τοποθετήστε το κατάλληλο μέγεθος χαρτιού στον εκτυπωτή σας. Βεβαιωθείτε ότι ταιριάζει με το μέγεθος χαρτιού που επιλέξατε για την αφίσα σας.
- Κάντε κλικ στο Αρχείο μενού στην επάνω αριστερή γωνία.
- Κάντε κλικ Τυπώνω.
- Επιλέξτε τον εκτυπωτή, τις προτιμήσεις χρώματος και άλλες ρυθμίσεις.
- Κάντε κλικ Τυπώνω.
Βίντεο - Χρησιμοποιώντας αυτήν την υπηρεσία, ορισμένες πληροφορίες ενδέχεται να κοινοποιηθούν στο YouTube