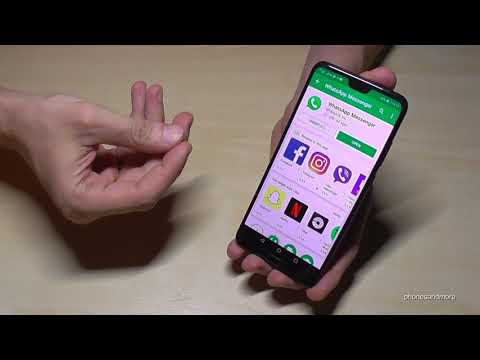Αυτό το wikiHow σας διδάσκει πώς να απεγκαταστήσετε το πρόγραμμα MacKeeper, καθώς και πώς να αφαιρέσετε τα υπόλοιπα αρχεία του από τον υπολογιστή σας και το πρόγραμμα περιήγησης Safari.
Βήματα
Μέρος 1 από 4: Αφαίρεση του MacKeeper από τη γραμμή μενού

Βήμα 1. Ανοίξτε το Finder
Είναι ένα μπλε εικονίδιο προσώπου στην αποβάθρα σας, η οποία είναι η σειρά εφαρμογών που συνήθως βρίσκονται στο κάτω μέρος της οθόνης.

Βήμα 2. Κάντε κλικ στην επιλογή Εφαρμογές
Αυτή η επιλογή βρίσκεται στην πλευρική γραμμή στην αριστερή πλευρά του παραθύρου Finder.

Βήμα 3. Ανοίξτε το MacKeeper
Είναι ένα λευκό και μπλε εικονίδιο ρομπότ στο φάκελο "Εφαρμογές".

Βήμα 4. Κάντε κλικ στο MacKeeper
Είναι η πιο αριστερή επιλογή στη γραμμή μενού στο επάνω μέρος της οθόνης του Mac σας. Με αυτόν τον τρόπο θα επικαλεστεί ένα αναπτυσσόμενο μενού.

Βήμα 5. Κάντε κλικ στις Προτιμήσεις
Αυτή η επιλογή πρέπει να βρίσκεται στο κάτω μέρος του αναπτυσσόμενου μενού.

Βήμα 6. Κάντε κλικ στην καρτέλα Γενικά
Είναι κοντά στην κορυφή του παραθύρου Προτιμήσεις.

Βήμα 7. Καταργήστε την επιλογή του πλαισίου "Εμφάνιση εικονιδίου MacKeeper στη γραμμή μενού"
Αυτό το πλαίσιο βρίσκεται στο κάτω μέρος της Γενικής σελίδας. Το εικονίδιο MacKeeper δεν θα εμφανίζεται πλέον στη γραμμή μενού του Mac σας.

Βήμα 8. Κλείστε το παράθυρο Προτιμήσεις
Για να το κάνετε αυτό, κάντε κλικ στον κόκκινο κύκλο στην επάνω αριστερή γωνία του παραθύρου.
Μέρος 2 από 4: Απεγκατάσταση του MacKeeper

Βήμα 1. Κάντε κλικ στο MacKeeper
Βρίσκεται στην επάνω αριστερή γωνία της οθόνης του Mac σας.

Βήμα 2. Κάντε κλικ στο κουμπί Έξοδος
Με αυτόν τον τρόπο θα εγκαταλείψετε το MacKeeper.

Βήμα 3. Κάντε κλικ και σύρετε το εικονίδιο MacKeeper στον Κάδο απορριμμάτων
Η εφαρμογή Κάδος απορριμμάτων βρίσκεται στην άκρη δεξιά πλευρά της βάσης σύνδεσης του Mac σας.
Το εικονίδιο MacKeeper βρίσκεται στην ίδια θέση (το φάκελο Applications) με το πρώτο άνοιγμα του

Βήμα 4. Ρίξτε το MacKeeper στα σκουπίδια
Απλώς αφαιρώντας το δάχτυλό σας από το ποντίκι αυτό θα επιτευχθεί. Θα πρέπει να δείτε να εμφανίζεται ένα αναδυόμενο παράθυρο από το MacKeeper.
Σως χρειαστεί να εισαγάγετε τον κωδικό πρόσβασης του λογαριασμού διαχειριστή και κάντε κλικ Εντάξει πριν εμφανιστεί το αναδυόμενο παράθυρο.

Βήμα 5. Κάντε κλικ στην επιλογή Απεγκατάσταση του MacKeeper
Βρίσκεται στην επάνω δεξιά γωνία του αναδυόμενου παραθύρου.

Βήμα 6. Περιμένετε να ολοκληρωθεί η απεγκατάσταση του MacKeeper
Μόλις γίνει, το βασικό πρόγραμμα θα εξαφανιστεί εντελώς από το Mac σας. Δυστυχώς, τα παρατεταμένα αρχεία MacKeeper μπορούν ακόμα να επηρεάσουν τη χρήση του Mac σας, οπότε θα πρέπει να τα αφαιρέσετε στη συνέχεια.
Μέρος 3 από 4: Διαγραφή υπολειμματικών αρχείων

Βήμα 1. Ανοίξτε ξανά το Finder αν το κλείσετε

Βήμα 2. Κάντε κλικ στο στοιχείο μενού Μετάβαση
Βρίσκεται στη γραμμή μενού στο επάνω μέρος της οθόνης.

Βήμα 3. Κάντε κλικ στην επιλογή Μετάβαση στον φάκελο
Αυτή η επιλογή βρίσκεται στο κάτω μέρος του Πηγαίνω πτυσώμενο μενού. Κάνοντας κλικ σε αυτό θα κληθεί ένα πεδίο κειμένου.

Βήμα 4. Πληκτρολογήστε ~/Library/Application Support/και μετά κάντε κλικ στο Go
Αυτή η εντολή θα σας μεταφέρει στο φάκελο Υποστήριξη εφαρμογών, όπου αποθηκεύεται ο υπολειπόμενος φάκελος MacKeeper.

Βήμα 5. Εντοπίστε το φάκελο "MacKeeper Helper"
Βρίσκεται κάπου στο φάκελο Υποστήριξη εφαρμογών.
Εάν δεν βλέπετε αυτόν το φάκελο στο φάκελο Υποστήριξη εφαρμογών, η διαδικασία απεγκατάστασης του MacKeeper διέγραψε επίσης τον φάκελο

Βήμα 6. Χρησιμοποιήστε δύο δάχτυλα για να κάνετε κλικ στο φάκελο "MacKeeper Helper"
Με αυτόν τον τρόπο θα εμφανιστεί ένα αναπτυσσόμενο μενού.
Μπορείτε επίσης να κρατήσετε πατημένο το κουμπί ⌘ Command και να κάνετε κλικ στο φάκελο για να εμφανιστεί αυτό το μενού

Βήμα 7. Κάντε κλικ στην επιλογή Μετακίνηση στον Κάδο απορριμμάτων
Αυτή η επιλογή βρίσκεται στο κάτω μέρος του αναπτυσσόμενου μενού.

Βήμα 8. Κάντε κλικ στο κουμπί OK όταν σας ζητηθεί
Με αυτόν τον τρόπο θα αφαιρεθεί αυτός ο φάκελος από το φάκελο Υποστήριξη εφαρμογών.

Βήμα 9. Αναζητήστε τυχόν υπόλοιπα αρχεία MacKeeper
Ενώ η διαδικασία απεγκατάστασης συνήθως αφαιρεί τα περισσότερα αρχεία MacKeeper, ελέγξτε τις ακόλουθες τοποθεσίες για τα σχετικά αρχεία χρησιμοποιώντας το Μεταβείτε στον φάκελο λειτουργία που χρησιμοποιήσατε νωρίτερα:
- /Library/Caches/ - Διαγράψτε τα αρχεία "com.mackeeper. MacKeeper" ή/και "com.mackeeper. MacKeeper. Helper" εάν κάποιο από αυτά είναι εδώ.
- ~/Library/LaunchAgents/ - Διαγράψτε το αρχείο "com.mackeeper. MacKeeper. Helper.plist" αν είναι εδώ.
- /Library/LaunchDaemons/ - Διαγράψτε το αρχείο "com.mackeeper. MacKeeper.plugin. AntiTheft.daemon.plist" αν είναι εδώ.

Βήμα 10. Χρησιμοποιήστε δύο δάχτυλα για να κάνετε κλικ στον Κάδο απορριμμάτων
Θα εμφανιστεί ένα αναδυόμενο μενού.

Βήμα 11. Κάντε κλικ στην επιλογή Άδειασμα κάδου απορριμμάτων
Είναι μια επιλογή στο αναδυόμενο μενού.

Βήμα 12. Κάντε κλικ στην επιλογή Άδειασμα κάδου απορριμμάτων όταν σας ζητηθεί
Αυτό θα απαλλάξει το Mac σας από όλα τα αρχεία που είναι αποθηκευμένα στον Κάδο απορριμμάτων, συμπεριλαμβανομένων των φακέλων (ων) MacKeeper.
Μέρος 4 από 4: Αφαίρεση του MacKeeper από το Safari

Βήμα 1. Ανοίξτε το Safari εάν δεν είναι ήδη ανοιχτό
Αυτό θα σας επιτρέψει να αλλάξετε τις ρυθμίσεις του Safari από τη γραμμή μενού.
Εάν το Safari είναι ανοιχτό, αλλά ξεχειλίζει από διαφημίσεις, μπορείτε να το κλείσετε αναγκαστικά πατώντας ⌘ Command+⌥ Option+Esc, κάνοντας κλικ στο Σαφάρι στο αναδυόμενο μενού και κλικ Αναγκαστική έξοδος Το Στη συνέχεια, κρατήστε πατημένο το ⇧ Shift ενώ ανοίγετε το Safari για να αποτρέψετε την εμφάνιση των διαφημίσεων στην τρέχουσα καρτέλα σας.

Βήμα 2. Κάντε κλικ στο Safari
Αυτό το στοιχείο μενού βρίσκεται στην επάνω αριστερή γωνία της οθόνης.

Βήμα 3. Κάντε κλικ στις Προτιμήσεις
Είναι προς την κορυφή του αναπτυσσόμενου μενού.

Βήμα 4. Κάντε κλικ στην καρτέλα Επεκτάσεις
Αυτή η επιλογή βρίσκεται κοντά στην επάνω δεξιά πλευρά του παραθύρου Προτιμήσεις.
Εάν δείτε εδώ ένα μήνυμα που λέει "Οι επεκτάσεις μπορούν να ενεργοποιηθούν στο μενού" Ανάπτυξη ", κάντε κλικ στο Προχωρημένος καρτέλα στα δεξιά και, στη συνέχεια, κάντε κλικ στο πλαίσιο "Εμφάνιση μενού ανάπτυξης στη γραμμή μενού". Αυτό θα αναγκάσει τις επεκτάσεις σας να εμφανίζονται στο Επεκτάσεις αυτί.

Βήμα 5. Καταργήστε τυχόν επεκτάσεις που δεν εγκαταστήσατε προσωπικά
Μία από τις πιο κακόβουλες αλλαγές του MacKeeper στο σύστημά σας έρχεται με τη μορφή επεκτάσεων που προσθέτει χωρίς την άδειά σας. Για να καταργήσετε μια επέκταση, επιλέξτε την κάνοντας κλικ σε αυτήν και, στη συνέχεια, κάντε κλικ Αφαιρώ.

Βήμα 6. Κάντε κλικ στην καρτέλα Απόρρητο
Είναι στα αριστερά του Επεκτάσεις καρτέλα στην οποία βρίσκεστε αυτήν τη στιγμή.

Βήμα 7. Κάντε κλικ στη γραμμή αναζήτησης και πληκτρολογήστε mac
Η γραμμή αναζήτησης βρίσκεται στην επάνω δεξιά πλευρά της Μυστικότητα αυτί; πληκτρολογώντας "mac" εδώ θα σαρώσετε τυχόν cookie που ξεκινούν με "mac", τα οποία πιθανότατα θα περιλαμβάνουν cookie MacKeeper.

Βήμα 8. Κάντε κλικ στην επιλογή Κατάργηση όλων
Βρίσκεται στην κάτω αριστερή πλευρά του Μυστικότητα αυτί. Με αυτόν τον τρόπο θα καταργηθούν τυχόν αρχεία προσωρινής περιήγησης MacKeeper από το πρόγραμμα περιήγησης Safari, εμποδίζοντας έτσι τις διαφημίσεις MacKeeper να διαταράξουν την εμπειρία περιήγησής σας.

Βήμα 9. Επανεκκινήστε το Mac σας
Για να το κάνετε αυτό, κάντε κλικ στο μενού Apple στην επάνω αριστερή γωνία της οθόνης και, στη συνέχεια, κάντε κλικ Επανεκκίνηση… Το Κατά την επανεκκίνηση του υπολογιστή σας, δεν θα πρέπει να βλέπετε ανακοινώσεις ή διαφημίσεις MacKeeper στην επιφάνεια εργασίας του Mac σας ή στο πρόγραμμα περιήγησης Safari.
Συμβουλές
Εάν τα βήματα εδώ είναι πολύ χρονοβόρα για να ακολουθήσετε, μπορείτε πάντα να κατεβάσετε τη νέα έκδοση του Adware Medic (τώρα γνωστή ως "Malwarebytes") από τη διεύθυνση https://www.malwarebytes.com/mac/ και να το ζητήσετε να σαρώσει τον υπολογιστή σας κακόβουλο λογισμικό. Θα συλλέξει τυχόν ίχνη του MacKeeper και θα σας επιτρέψει να τα αφαιρέσετε απλά ελέγχοντας τα αρχεία MacKeeper και στη συνέχεια κάνοντας κλικ Αφαίρεση επιλεγμένων αντικειμένων.
Προειδοποιήσεις
- Η απλή απεγκατάσταση του MacKeeper πιθανότατα δεν θα είναι αρκετή για να το αφαιρέσετε πραγματικά από το Mac σας.
- Αποφύγετε τη λήψη του MacKeeper ή οποιουδήποτε απατεώνα ιού Mac.