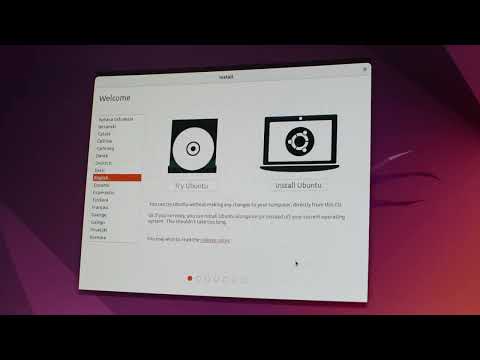Αυτό το wikiHow σας διδάσκει πώς να προσθέσετε ένα Netgear Wi-Fi Extender στο ασύρματο δίκτυο του σπιτιού σας. Μια επέκταση εμβέλειας επεκτείνει το εύρος του ασύρματου δικτύου σας σε μέρη του σπιτιού σας όπου το σήμα είναι συνήθως ασθενές. Για καλύτερα αποτελέσματα, ρυθμίστε το Netgear Extender περίπου στα μισά του δρόμου μεταξύ του ασύρματου δρομολογητή και της πληγείσας περιοχής.
Βήματα
Μέθοδος 1 από 2: Χρήση ασύρματης προστατευμένης ρύθμισης (WPS)

Βήμα 1. Συνδέστε τις συμπεριλαμβανόμενες κεραίες στο δρομολογητή
Συνήθως θα πρέπει να το κάνετε αυτό εάν ρυθμίζετε μια επέκταση επιφάνειας εργασίας. Εάν έχετε επέκταση τοίχου, οι κεραίες είναι ήδη συνδεδεμένες-απλά δείξτε τις προς τα πάνω.
- Εάν είναι δυνατόν, ολοκληρώστε την αρχική ρύθμιση της επέκτασής σας στο ίδιο δωμάτιο με τον ασύρματο δρομολογητή σας. Μόλις ολοκληρωθεί η ρύθμιση, μπορείτε να το μετακινήσετε στην επιθυμητή θέση.
- Χρησιμοποιήστε αυτήν τη μέθοδο εάν ο υπάρχων ασύρματος δρομολογητής σας υποστηρίζει WPS. Εάν δεν είστε σίγουροι, ελέγξτε το δρομολογητή για κουμπί WPS. Το κουμπί μπορεί να λέει WPS, Push n 'Connect, PBC, Wi-Fi Simple Config, Quick Secure Setup (QSS). Μπορεί επίσης να έχει εικονίδιο λουκέτου.

Βήμα 2. Συνδέστε το πρόγραμμα επέκτασης σε πηγή τροφοδοσίας
Εάν χρησιμοποιείτε επέκταση επιφάνειας εργασίας, χρησιμοποιήστε το καλώδιο τροφοδοσίας που παρέχεται στο κουτί για να συνδέσετε τη μονάδα σε πρίζα. Εάν διαθέτετε επέκταση τοίχου, συνδέστε το απευθείας στην πρίζα.
Εάν η λυχνία LED λειτουργίας δεν ανάβει, πατήστε το κουμπί Ενεργοποίηση/Απενεργοποίηση για να ενεργοποιήσετε την επέκταση

Βήμα 3. Πατήστε το κουμπί WPS στην επέκταση Netgear
Θα πρέπει να μοιάζει με ένα μικρό λουκέτο με καμπύλες γραμμές που εκπέμπουν από το κέντρο του. Αυτό λέει στο πρόγραμμα επέκτασης να ξεκινήσει τον έλεγχο για το σήμα WPS του δρομολογητή.

Βήμα 4. Πατήστε το κουμπί WPS στον ασύρματο δρομολογητή σας
Μόλις το πρόγραμμα επέκτασης και ο δρομολογητής πραγματοποιήσουν τη σύνδεση WPS, η λυχνία LED WPS της επέκτασης θα γίνει σταθερά πράσινη.
Εάν ο δρομολογητής σας υποστηρίζει 5GHz και θέλετε να επεκτείνετε και αυτήν τη ζώνη, πατήστε ξανά το κουμπί WPS για την επέκταση και, στη συνέχεια, επίσης πατήστε το κουμπί WPS στο δρομολογητή σας

Βήμα 5. Τοποθετήστε το πρόγραμμα επέκτασης στη μέση μεταξύ του δρομολογητή και της περιοχής με κακό Wi-Fi
Εάν ρυθμίσετε το πρόγραμμα επέκτασης στο ίδιο δωμάτιο με το δρομολογητή, αποσυνδέστε το πρόγραμμα επέκτασης και συνδέστε το ξανά στη νέα του θέση. Η μόνιμη θέση της επέκτασης εξακολουθεί να είναι στην περιοχή του δρομολογητή, ώστε να μπορεί να λάβει σήμα.

Βήμα 6. Ενεργοποιήστε την επέκταση και ελέγξτε τα φώτα
Ανάλογα με το μοντέλο σας, θα δείτε είτε ένα φως που μοιάζει με δρομολογητή είτε φώτα "2GHz" ή/και "5GHz". Όσο το φως (τα) είναι πράσινο ή πορτοκαλί, το πρόγραμμα επέκτασης έχει καλή σύνδεση με το δρομολογητή. Εάν η λυχνία είναι κόκκινη, μετακινήστε την επέκταση κοντά στο δρομολογητή έως ότου η λυχνία δεν είναι πλέον κόκκινη.

Βήμα 7. Συνδέστε τον υπολογιστή, το τηλέφωνο, το tablet ή το αξεσουάρ σας με την επέκταση
Θα το κάνετε με τον ίδιο τρόπο που συνδέεστε συνήθως στον ασύρματο δρομολογητή σας, εκτός από το όνομα του δικτύου που θα είναι YourNetworkName _2GEXT ή/και YourNetworkName _5GEXT. Όταν συνδέεστε στο δίκτυο, χρησιμοποιήστε τον ίδιο κωδικό πρόσβασης που χρησιμοποιείτε συνήθως για να συνδεθείτε στον υπάρχοντα δρομολογητή σας. Τώρα μπορείτε να χρησιμοποιήσετε Wi-Fi ενώ βρίσκεστε πιο μακριά από το δρομολογητή σας.
Μέθοδος 2 από 2: Χρήση του Netgear Installation Assistant

Βήμα 1. Συνδέστε τις κεραίες που περιλαμβάνονται στο δρομολογητή
Συνήθως θα πρέπει να το κάνετε αυτό εάν ρυθμίζετε μια επέκταση επιφάνειας εργασίας. Εάν έχετε επέκταση τοίχου, οι κεραίες είναι ήδη συνδεδεμένες-απλά δείξτε τις προς τα πάνω.
- Εάν είναι δυνατόν, ολοκληρώστε την αρχική ρύθμιση της επέκτασής σας στο ίδιο δωμάτιο με τον ασύρματο δρομολογητή σας. Μόλις ολοκληρωθεί η ρύθμιση, μπορείτε να το μετακινήσετε στην επιθυμητή θέση.
- Χρησιμοποιήστε αυτήν τη μέθοδο μόνο εάν ο ασύρματος δρομολογητής σας ΔΕΝ υποστηρίζει WPS. Μπορείτε να μάθετε εάν ο δρομολογητής σας υποστηρίζει WPS αναζητώντας ένα κουμπί που λέει WPS, Push n 'Connect, PBC, Wi-Fi Simple Config, Quick Secure Setup (QSS). Μπορεί επίσης να έχει εικονίδιο λουκέτου

Βήμα 2. Συνδέστε το πρόγραμμα επέκτασης σε πηγή τροφοδοσίας
Εάν χρησιμοποιείτε επέκταση επιφάνειας εργασίας, χρησιμοποιήστε το καλώδιο τροφοδοσίας που περιλαμβάνεται στο κουτί για να συνδέσετε τη μονάδα σε πρίζα. Εάν διαθέτετε επέκταση τοίχου, συνδέστε το απευθείας στην πρίζα.
Εάν η λυχνία LED λειτουργίας δεν ανάβει, πατήστε το κουμπί Ενεργοποίηση/Απενεργοποίηση για να ενεργοποιήσετε την επέκταση

Βήμα 3. Συνδέστε τον υπολογιστή σας με την επέκταση
Για να γίνει αυτό, θα πρέπει να αποσυνδέσετε τον υπολογιστή από το υπάρχον δίκτυο Wi-Fi και να συνδεθείτε με αυτό που καλείται NETGEAR_EXT Το Δεν απαιτείται κωδικός πρόσβασης.

Βήμα 4. Μεταβείτε στη διεύθυνση https://www.mywifiext.net στον υπολογιστή σας
Αυτό ανοίγει τον Βοηθό εγκατάστασης στο πρόγραμμα περιήγησής σας.
Αυτό το βήμα θα λειτουργήσει σωστά μόνο εάν είστε συνδεδεμένοι στο ασύρματο δίκτυο NETGEAR_EXT

Βήμα 5. Επιλέξτε το (τα) ασύρματο (α) δίκτυό σας και κάντε κλικ στο Επόμενο (Next)
Εάν ο δρομολογητής σας υποστηρίζει και 2GHz και 5GHz, μπορείτε να επιλέξετε και τις δύο ζώνες (μία σε κάθε στήλη).

Βήμα 6. Εισαγάγετε τον κωδικό πρόσβασης ασύρματου δικτύου σας και κάντε κλικ στο Επόμενο
Αυτός είναι ο κωδικός πρόσβασης που χρησιμοποιείτε κατά τη σύνδεση υπολογιστή, τηλεφώνου, tablet ή αξεσουάρ σε Wi-Fi.
Εάν χρησιμοποιείτε ρύθμιση διπλής ζώνης, θα πρέπει να εισαγάγετε τον κωδικό πρόσβασης στα κενά και για τις δύο ζώνες

Βήμα 7. Κάντε κλικ στο Επόμενο μόλις πραγματοποιηθεί η σύνδεση
Βρίσκεται στο κάτω μέρος της οθόνης που εμφανίζει το όνομα του δικτύου σας και τη φράση "Sδιο με τον υπάρχοντα κωδικό πρόσβασης δικτύου". Το πρόγραμμα επέκτασης θα συνδεθεί στο δρομολογητή.

Βήμα 8. Κάντε κλικ στο κουμπί Συνέχεια για να ολοκληρώσετε τη ρύθμιση
Τώρα μπορείτε να κλείσετε το παράθυρο του προγράμματος περιήγησής σας.

Βήμα 9. Τοποθετήστε το πρόγραμμα επέκτασης στη μέση μεταξύ του δρομολογητή και της περιοχής με κακό Wi-Fi
Εάν ρυθμίσετε το πρόγραμμα επέκτασης στο ίδιο δωμάτιο με το δρομολογητή, αποσυνδέστε το και συνδέστε το ξανά στη νέα του θέση. Η μόνιμη θέση της επέκτασης εξακολουθεί να είναι στην περιοχή του δρομολογητή, ώστε να μπορεί να λάβει σήμα.

Βήμα 10. Ενεργοποιήστε την επέκταση και ελέγξτε τα φώτα
Ανάλογα με το μοντέλο, θα δείτε είτε ένα φως που μοιάζει με δρομολογητή είτε φώτα "2GHz" ή/και "5GHz". Όσο το φως (τα) είναι πράσινο ή πορτοκαλί, το πρόγραμμα επέκτασης έχει καλή σύνδεση με το δρομολογητή. Εάν η λυχνία είναι κόκκινη, μετακινήστε την επέκταση κοντά στο δρομολογητή έως ότου η λυχνία δεν είναι πλέον κόκκινη.

Βήμα 11. Συνδέστε τον υπολογιστή, το τηλέφωνο, το tablet ή το αξεσουάρ σας με την επέκταση
Θα το κάνετε με τον ίδιο τρόπο που συνδέεστε συνήθως στον ασύρματο δρομολογητή σας, εκτός από το όνομα του δικτύου που θα είναι YourNetworkName _2GEXT ή/και YourNetworkName _5GEXT. Όταν συνδέεστε στο δίκτυο, χρησιμοποιήστε τον ίδιο κωδικό πρόσβασης που χρησιμοποιείτε συνήθως για να συνδεθείτε στον υπάρχοντα δρομολογητή σας. Τώρα μπορείτε να χρησιμοποιήσετε Wi-Fi ενώ βρίσκεστε πιο μακριά από το δρομολογητή σας.