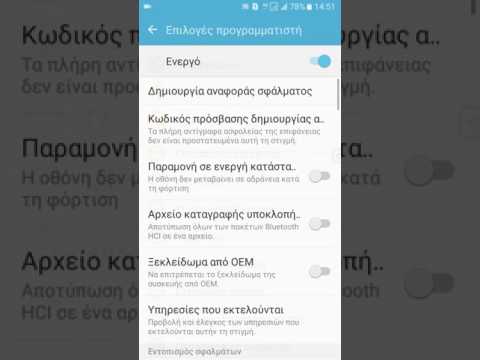Αυτό το wikiHow σας διδάσκει πώς να αποσυνδεθείτε από το Microsoft Outlook στον υπολογιστή, το τηλέφωνο ή το tablet σας. Εάν χρησιμοποιείτε την εφαρμογή επιφάνειας εργασίας του Outlook στον υπολογιστή σας, δεν υπάρχει τρόπος να αποσυνδεθείτε χωρίς να αποσυνδεθείτε από όλες τις εφαρμογές του Microsoft Office. Αλλά εάν χρησιμοποιείτε την έκδοση του Outlook που βασίζεται στον ιστό ή την εφαρμογή για κινητά του Microsoft Outlook, η αποσύνδεση είναι εύκολη και δεν θα επηρεάσει άλλες εφαρμογές.
Βήματα
Μέθοδος 1 από 4: Outlook Mobile App

Βήμα 1. Ανοίξτε την εφαρμογή Outlook στο τηλέφωνο ή το tablet σας
Είναι το εικονίδιο ενός μπλε ημερολογίου και ενός μικρού "o" μέσα σε ένα μπλε τετράγωνο.

Βήμα 2. Πατήστε τη φωτογραφία προφίλ σας
Εάν έχετε μια φωτογραφία προφίλ που σχετίζεται με τον λογαριασμό σας, θα τη δείτε στην επάνω αριστερή γωνία. Εάν όχι, θα δείτε την αρχική σας. Πατήστε αυτό για να ανοίξετε το μενού.

Βήμα 3. Πατήστε το εικονίδιο με το γρανάζι
Αυτό βρίσκεται στην κάτω αριστερή γωνία του μενού.

Βήμα 4. Πατήστε τον λογαριασμό από τον οποίο θέλετε να αποσυνδεθείτε
Θα δείτε όλους τους συνδεδεμένους λογαριασμούς σας στην ενότητα "Λογαριασμοί αλληλογραφίας". Εάν έχετε συνδεθεί σε περισσότερους από έναν λογαριασμούς, θα πρέπει να αποσυνδεθείτε από καθένα ξεχωριστά.

Βήμα 5. Πατήστε τον κόκκινο σύνδεσμο Διαγραφή λογαριασμού
Είναι στο κάτω μέρος της οθόνης. Μην ανησυχείτε, αυτό δεν θα διαγράψει οριστικά τον λογαριασμό σας-απλώς θα αφαιρέσει τον λογαριασμό σας από την εφαρμογή Outlook μέχρι να είστε έτοιμοι να συνδεθείτε ξανά. Θα εμφανιστεί ένα μήνυμα επιβεβαίωσης.

Βήμα 6. Πατήστε Διαγραφή για επιβεβαίωση
Αυτό σας υπογράφει από το Outlook και σας επιστρέφει στην οθόνη σύνδεσης.
Μέθοδος 2 από 4: Outlook στο Web

Βήμα 1. Μεταβείτε στη διεύθυνση https://www.outlook.com σε ένα πρόγραμμα περιήγησης ιστού
Εάν είστε συνδεδεμένοι, αυτό εμφανίζει τα εισερχόμενά σας στο Outlook.
Εάν σας ζητηθεί να εισαγάγετε ένα όνομα χρήστη ή κωδικό πρόσβασης, αυτό σημαίνει ότι δεν είστε συνδεδεμένοι. Δεν θα χρειαστεί να κάνετε τίποτα περαιτέρω

Βήμα 2. Κάντε κλικ στη φωτογραφία του προφίλ σας
Εάν έχετε μια φωτογραφία που σχετίζεται με τον λογαριασμό σας, θα τη δείτε στην επάνω δεξιά γωνία. Αν όχι, θα δείτε ένα γκρι περίγραμμα ενός ατόμου εκεί. Κάνοντας κλικ σε αυτό εμφανίζεται ένα μενού.

Βήμα 3. Κάντε κλικ στην επιλογή Έξοδος
Αυτό σας υπογράφει αμέσως από το Outlook στον ιστό.
Μέθοδος 3 από 4: Outlook για Windows

Βήμα 1. Ανοίξτε το Microsoft Outlook στον υπολογιστή σας
Θα το βρείτε στο μενού Έναρξη των Windows.

Βήμα 2. Κλείστε τυχόν άλλες εφαρμογές του Office που έχετε ανοίξει
Εάν χρησιμοποιείτε την εφαρμογή Outlook στον υπολογιστή σας για αποστολή και λήψη αλληλογραφίας, συνδέεται με όλες τις άλλες εφαρμογές του Microsoft Office. Επομένως, η αποσύνδεση από το Outlook θα σας αποσυνδέσει και από άλλες εφαρμογές του Office, όπως το Word και το Excel. Αποθηκεύστε την εργασία σας σε οποιεσδήποτε ανοιχτές εφαρμογές του Office και κλείστε τις προτού συνεχίσετε.

Βήμα 3. Κάντε κλικ στο μενού Αρχείο
Βρίσκεται στην επάνω αριστερή γωνία του Outlook.

Βήμα 4. Κάντε κλικ στο λογαριασμό ή Λογαριασμός γραφείου.
Η επιλογή που βλέπετε θα είναι διαφορετική ανάλογα με την έκδοση που χρησιμοποιείτε. Θα βρείτε οποιαδήποτε από τις δύο επιλογές στο κάτω μέρος του μενού.

Βήμα 5. Κάντε κλικ στην επιλογή Έξοδος
Βρίσκεται στην επάνω αριστερή γωνία κάτω από το όνομα και τη διεύθυνση ηλεκτρονικού ταχυδρομείου σας. Θα εμφανιστεί ένα μήνυμα επιβεβαίωσης, το οποίο θα σας λέει ότι θα αποσυνδεθείτε από όλες τις εφαρμογές του Office.

Βήμα 6. Κάντε κλικ στο κουμπί Ναι για επιβεβαίωση
Αυτό σας αποσυνδέει από το Outlook και άλλες εφαρμογές του Microsoft Office στον υπολογιστή σας.
Μέθοδος 4 από 4: Outlook για macOS
Βήμα 1. Ανοίξτε το Microsoft Outlook στο Mac σας
Θα το βρείτε στο Launchpad και στο φάκελο Applications.
Βήμα 2. Κλείστε τυχόν άλλες εφαρμογές του Office που έχετε ανοίξει
Το Outlook στο Mac σας συνδέεται με άλλες εφαρμογές του Microsoft Office μέσω του λογαριασμού σας Microsoft. Όταν αποσυνδεθείτε από το Outlook, θα αποσυνδεθείτε επίσης από εφαρμογές όπως το Word, το Excel και το PowerPoint. Εάν δεν έχετε αποθηκεύσει εργασία σε κάποια από αυτές τις εφαρμογές, αποθηκεύστε την και κλείστε αυτές τις εφαρμογές προτού συνεχίσετε.
Βήμα 3. Κάντε κλικ στο μενού του Outlook
Βρίσκεται στη γραμμή μενού που εκτελείται στο επάνω μέρος της οθόνης.
Βήμα 4. Κάντε κλικ στην επιλογή Έξοδος στο μενού
Θα εμφανιστεί ένα μήνυμα επιβεβαίωσης.
Βήμα 5. Κάντε κλικ στο κουμπί Ναι για επιβεβαίωση
Αυτό σας υπογράφει από το Outlook και όλες τις άλλες εφαρμογές του Office.