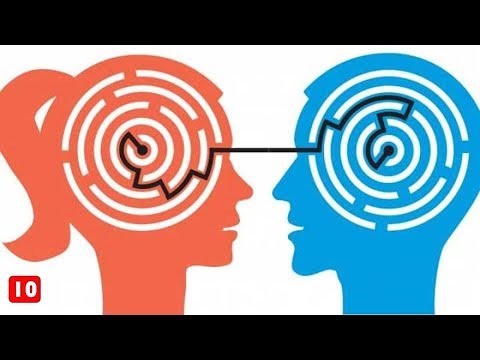Το Microsoft OneNote είναι μια διαδικτυακή, εικονική εφαρμογή φορητού υπολογιστή που σας επιτρέπει να κρατάτε σημειώσεις, να δημιουργείτε λίστες ελέγχου, να εισάγετε εικόνες και πολλά άλλα. Το Microsoft OneNote είναι δωρεάν για χρήση, περιλαμβάνει επτά gigabytes χώρου αποθήκευσης στο cloud και μπορεί να διαχειριστεί σε όλες τις συσκευές σας.
Βήματα
Μέρος 1 από 12: Λήψη του OneNote

Βήμα 1. Μεταβείτε στην επίσημη σελίδα προορισμού του Microsoft OneNote στη διεύθυνση

Βήμα 2. Κάντε κλικ στο "Δωρεάν λήψη" και ακολουθήστε τις οδηγίες που εμφανίζονται στην οθόνη για να κάνετε λήψη και εγκατάσταση του OneNote στον υπολογιστή σας
Το OneNote είναι προς το παρόν διαθέσιμο σε πολλές πλατφόρμες, συμπεριλαμβανομένων των Android και iOS από το Google Play Store και το iTunes Store.

Βήμα 3. Συνδεθείτε στο OneNote χρησιμοποιώντας τα διαπιστευτήρια σύνδεσης του λογαριασμού Microsoft
Εάν δεν έχετε ήδη λογαριασμό Microsoft, κάντε κλικ στο "Εγγραφή" και ακολουθήστε τις οδηγίες που εμφανίζονται στην οθόνη για να δημιουργήσετε έναν λογαριασμό.

Βήμα 4. Εκκινήστε την εφαρμογή OneNote στον υπολογιστή ή τη συσκευή σας μετά την εγκατάσταση
Το εικονικό σημειωματάριό σας θα εμφανιστεί στην οθόνη.
Μέρος 2 από 12: Δημιουργία σημειωματάριων

Βήμα 1. Κάντε κλικ στο "Αρχείο" και επιλέξτε "Νέο
”

Βήμα 2. Υποδείξτε πού θέλετε να αποθηκευτεί το νέο σας σημειωματάριο
Επιλέξτε "OneDrive" για να αποθηκεύσετε το σημειωματάριό σας στο cloud, ώστε να έχει πρόσβαση σε όλες τις συσκευές ή επιλέξτε "Υπολογιστής" ή "Προσθήκη μέρους" για να αποθηκεύσετε τα δεδομένα σας σε άλλη τοποθεσία.

Βήμα 3. Κάντε κλικ οπουδήποτε στο σημειωματάριο και ξεκινήστε να πληκτρολογείτε τις σημειώσεις σας
Μπορείτε να κάνετε πολλές σημειώσεις σε διαφορετικά σημεία οπουδήποτε στη σελίδα του φορητού υπολογιστή.

Βήμα 4. Κάντε κλικ στην ενότητα κεφαλίδας σελίδας στο επάνω μέρος της σελίδας και πληκτρολογήστε έναν τίτλο για τη σελίδα του φορητού υπολογιστή σας
Αυτός ο τίτλος θα εμφανιστεί επίσης στην καρτέλα της σελίδας του στα δεξιά.

Βήμα 5. Σύρετε και αλλάξτε το μέγεθος των σημειώσεων όπως απαιτείται οπουδήποτε στη σελίδα
Το OneNote σάς δίνει την ελευθερία να πληκτρολογείτε σημειώσεις οπουδήποτε στο έγγραφο και να προσαρμόζετε όπως απαιτείται.
Μέρος 3 από 12: Δημιουργία λιστών ελέγχου

Βήμα 1. Κάντε κλικ στην καρτέλα "Αρχική σελίδα" και ανοίξτε το αναπτυσσόμενο μενού "Ετικέτες"

Βήμα 2. Επιλέξτε «To Do
” Μια ενότητα με ένα κενό πλαίσιο θα εμφανιστεί στο κύριο παράθυρο του φορητού υπολογιστή.

Βήμα 3. Ξεκινήστε να πληκτρολογείτε στοιχεία λίστας ελέγχου και πατήστε "Enter" μετά από κάθε στοιχείο
Ένα πλαίσιο ελέγχου θα εμφανίζεται στα αριστερά κάθε στοιχείου.

Βήμα 4. Κάντε κλικ ή πατήστε σε κάθε πλαίσιο λίστας ελέγχου για να απενεργοποιήσετε ένα στοιχείο
Μέρος 4 από 12: Επισύναψη αρχείων

Βήμα 1. Μεταβείτε στη σελίδα του φορητού υπολογιστή στην οποία θέλετε να επισυνάψετε ένα αρχείο

Βήμα 2. Κάντε κλικ στο "Εισαγωγή" στην επάνω γραμμή μενού και επιλέξτε "Επισύναψη αρχείου
”

Βήμα 3. Επιλέξτε το αρχείο που θέλετε να επισυνάψετε στο σημειωματάριό σας και, στη συνέχεια, επιλέξτε «Εισαγωγή
” Το αρχείο θα εμφανιστεί ως εικονίδιο στη σελίδα του φορητού υπολογιστή σας.
Μέρος 5 από 12: Εισαγωγή εικόνων

Βήμα 1. Τοποθετήστε τον κέρσορα στη θέση που θέλετε να εισαχθεί η εικόνα σας

Βήμα 2. Κάντε κλικ στο "Εισαγωγή" στην επάνω γραμμή μενού και επιλέξτε μία από τις ακόλουθες επιλογές
Η εικόνα θα εισαχθεί τώρα στο σημειωματάριό σας.
- Αποκοπή οθόνης: Καταγράφει ένα τμήμα της οθόνης του υπολογιστή σας.
- Εικόνες: Σας επιτρέπει να εισαγάγετε ένα αρχείο εικόνας που είναι αποθηκευμένο στη συσκευή σας ή στον εξωτερικό αποθηκευτικό χώρο.
- Online Pictures: Σας επιτρέπει να εισάγετε εικόνες από διαδικτυακές πηγές.
- Σαρωμένη εικόνα: Σας επιτρέπει να εισαγάγετε μια σαρωμένη εικόνα από ένα σαρωτή που είναι προσαρτημένο στη συσκευή σας.
Μέρος 6 από 12: Δημιουργία πινάκων

Βήμα 1. Τοποθετήστε τον κέρσορα στη θέση που θέλετε να δημιουργηθεί ένας πίνακας
Οι πίνακες μπορούν να σας βοηθήσουν να διατηρήσετε τις σημειώσεις σας οργανωμένες, οργανώνοντας πληροφορίες σε γραμμές και στήλες.

Βήμα 2. Κάντε κλικ στην καρτέλα "Εισαγωγή" και επιλέξτε "Πίνακας
”

Βήμα 3. Μετακινήστε τον κέρσορα πάνω από το πλέγμα για να επισημάνετε το επιθυμητό μέγεθος πλέγματος και, στη συνέχεια, κάντε αριστερό κλικ στο ποντίκι σας
Για παράδειγμα, για να δημιουργήσετε έναν πίνακα 2x3, επισημάνετε τα τρία πρώτα πλαίσια στην επάνω σειρά και τα επόμενα τρία πλαίσια παρακάτω στη δεύτερη σειρά.

Βήμα 4. Κάντε κλικ στο «Εισαγωγή πίνακα
” Ο πίνακας θα προστεθεί τώρα στη σελίδα του φορητού υπολογιστή σας.
Μέρος 7 από 12: Προσθήκη σελίδων

Βήμα 1. Κάντε κλικ στην ενότητα σημειωματάριο στην οποία θέλετε να προστεθούν σελίδες

Βήμα 2. Κάντε κλικ στο "Προσθήκη σελίδας" στο παράθυρο που βρίσκεται στα δεξιά της ενότητας του φορητού υπολογιστή σας

Βήμα 3. Πληκτρολογήστε έναν τίτλο σελίδας στην ενότητα κεφαλίδας σελίδας και, στη συνέχεια, πατήστε «Enter
”

Βήμα 4. Κάντε κλικ και σύρετε την καρτέλα σελίδας στην επιθυμητή θέση στο σημειωματάριό σας
Μέρος 8 από 12: Προσθήκη ενοτήτων σε σελίδες

Βήμα 1. Κάντε δεξί κλικ σε οποιαδήποτε καρτέλα ενότητας στο επάνω μέρος της σελίδας του φορητού υπολογιστή σας και επιλέξτε «Νέα ενότητα
” Οι ενότητες λειτουργούν παρόμοια με τις καρτέλες χρωμάτων σε ένα τυπικό χάρτινο σημειωματάριο τριών ή πέντε τμημάτων.

Βήμα 2. Πληκτρολογήστε έναν τίτλο για τη νέα σας ενότητα και πατήστε «Enter
” Τώρα μπορείτε να ξεκινήσετε να κρατάτε σημειώσεις για τη νέα ενότητα.
Μέρος 9 από 12: Ρύθμιση υπενθυμίσεων λίστας ελέγχου για το Outlook

Βήμα 1. Επιλέξτε ένα στοιχείο στη λίστα ελέγχου για το οποίο θέλετε να σταλεί μια υπενθύμιση στον λογαριασμό σας Outlook

Βήμα 2. Κάντε κλικ στην καρτέλα "Αρχική σελίδα" και επιλέξτε "Εργασίες του Outlook
” Αυτή η δυνατότητα σάς επιτρέπει να ρυθμίσετε υπενθυμίσεις στο Outlook χρησιμοποιώντας στοιχεία από τη λίστα ελέγχου σας. Για παράδειγμα, εάν ένα στοιχείο στη λίστα υποχρεώσεών σας είναι "Μετάβαση στον ραντεβού οδοντιάτρου", επιλέξτε αυτό το στοιχείο για να σας υπενθυμιστεί το ραντεβού σας στο Outlook.

Βήμα 3. Επιλέξτε πότε θέλετε να λάβετε μια υπενθύμιση στο Outlook
Μπορείτε να επιλέξετε "Σήμερα", "Αύριο", "Αυτή την εβδομάδα", "Επόμενη εβδομάδα" ή να προσαρμόσετε μια ημερομηνία. Το Outlook θα στείλει τώρα μια υπενθύμιση με βάση την επιλεγμένη ώρα και ημερομηνία.
Μέρος 10 από 12: Κοινή χρήση σημειωματάριων

Βήμα 1. Κάντε κλικ στο "Αρχείο" και επιλέξτε "Κοινή χρήση
”

Βήμα 2. Πληκτρολογήστε τη διεύθυνση email του ατόμου με το οποίο θέλετε να μοιραστείτε το σημειωματάριό σας
Μπορείτε να εισαγάγετε μία ή περισσότερες διευθύνσεις email.

Βήμα 3. Κάντε κλικ στο «Κοινή χρήση
” Τα άτομα που παρατίθενται θα λάβουν τώρα μια πρόσκληση για να δείτε ή να επεξεργαστείτε το σημειωματάριό σας στο OneNote.
Μέρος 11 από 12: Χρήση ετικετών

Βήμα 1. Τοποθετήστε τον κέρσορα στην αρχή κάθε κειμένου που θέλετε να επισημανθεί
Οι ετικέτες είναι ιδανικές για κατηγοριοποίηση και ιεράρχηση σημειώσεων για μία ή περισσότερες σημειώσεις ή σημειωματάρια.

Βήμα 2. Κάντε κλικ στην καρτέλα "Αρχική σελίδα" και κάντε κλικ στο αναπτυσσόμενο μενού "Ετικέτες"

Βήμα 3. Επιλέξτε το σύμβολο ετικέτας που θέλετε να εφαρμοστεί στο κείμενό σας
Μπορείτε να επιλέξετε ανάμεσα σε πολλές επιλογές, όπως "Ιδέα", "Βιβλίο για ανάγνωση" ή "Κριτικό". Για παράδειγμα, εάν προσθέσετε ετικέτες σε ένα άρθρο για το οποίο θέλετε να γράψετε για το ιστολόγιό σας, επιλέξτε "Απομνημόνευση για ιστολόγιο".

Βήμα 4. Αναζητήστε ετικέτες ανά πάσα στιγμή επιλέγοντας "Εύρεση ετικετών" από το αναπτυσσόμενο μενού "Ετικέτες"
Στη συνέχεια, μπορείτε να κάνετε κλικ σε ετικέτες για να αποκτήσετε πρόσβαση σε σημειώσεις κατηγοριοποιημένες κατά ετικέτα.
Μέρος 12 από 12: Εγγραφή ήχου ή βίντεο

Βήμα 1. Τοποθετήστε τον κέρσορα στην ενότητα του φορητού υπολογιστή σας όπου θέλετε να εισαχθεί η εγγραφή

Βήμα 2. Κάντε κλικ στην καρτέλα "Εισαγωγή" και κάντε κλικ στην επιλογή "Εγγραφή ήχου" ή "Εγγραφή βίντεο
” Ο υπολογιστής ή η συσκευή σας θα ξεκινήσει την εγγραφή ήχου ή βίντεο χρησιμοποιώντας το ενσωματωμένο μικρόφωνο ή κάμερα web. Αυτή η δυνατότητα είναι χρήσιμη όταν θέλετε να ηχογραφήσετε σημαντικές συναντήσεις, διαλέξεις ή εκδηλώσεις.

Βήμα 3. Κάντε κλικ στο "Διακοπή" ή "Παύση" για να σταματήσετε την εγγραφή
Ένα εικονίδιο πολυμέσων θα εμφανιστεί στο σημειωματάριό σας όπου τοποθετήσατε τον κέρσορα.

Βήμα 4. Κάντε κλικ στο εικονίδιο πολυμέσων και επιλέξτε "Αναπαραγωγή" για αναπαραγωγή της εγγραφής σας ανά πάσα στιγμή
Συμβουλές
- Το OneNote αποθηκεύει αυτόματα τις αλλαγές καθώς προχωράτε, ώστε να μην χρειάζεται να ανησυχείτε για την μη αυτόματη αποθήκευση σημαντικών αρχείων. Βεβαιωθείτε ότι η σύνδεσή σας στο Internet λειτουργεί ανά πάσα στιγμή για να αποφύγετε την απώλεια δεδομένων κατά τη χρήση του OneNote.
- Κατεβάστε το OneNote στον υπολογιστή, το tablet, το τηλέφωνο και άλλες συσκευές σας, ώστε να έχετε πρόσβαση στις πληροφορίες σας από οπουδήποτε εν κινήσει. Μετά τη λήψη της εφαρμογής OneNote και τη σύνδεση με τον λογαριασμό σας Microsoft, τα δεδομένα του OneNote θα συγχρονιστούν με τη συσκευή σας.
- Εξετάστε το ενδεχόμενο να χρησιμοποιήσετε το OneNote στον χώρο εργασίας σας για να μοιραστείτε και να συνεργαστείτε για σημαντικά έγγραφα με τους συναδέλφους σας. Για παράδειγμα, χρησιμοποιήστε το OneNote για να οργανώσετε σημειώσεις από συναντήσεις ή για να διαχειριστείτε ημερολόγια σύνταξης.