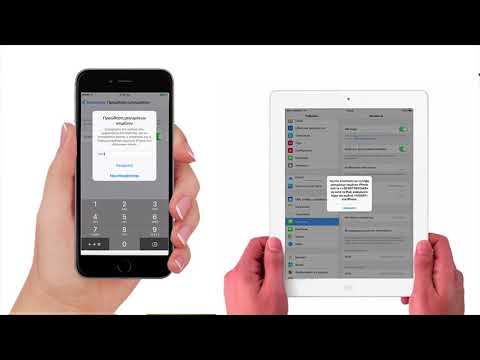Αυτό το wikiHow σας διδάσκει πώς να εκτυπώνετε αρχεία που είναι αποθηκευμένα στην εφαρμογή Dropbox του τηλεφώνου σας.
Βήματα
Μέθοδος 1 από 3: Μετακίνηση αρχείων στον υπολογιστή σας

Βήμα 1. Ανοίξτε το Dropbox στο τηλέφωνό σας
Αυτή η εφαρμογή μοιάζει με ένα μπλε, ανοιχτό πλαίσιο.
Εάν δεν είστε συνδεδεμένοι στο Dropbox, πατήστε Συνδεθείτε, εισαγάγετε τη διεύθυνση email και τον κωδικό πρόσβασής σας και πατήστε Συνδεθείτε πριν συνεχίσει.

Βήμα 2. Πατήστε +
Είναι στο κάτω μέρος της οθόνης. Με αυτόν τον τρόπο θα εμφανιστεί ένα αναδυόμενο μενού με τρεις επιλογές:
- Σάρωση εγγράφου
- Ανέβασε φωτογραφίες
- Δημιουργία ή μεταφόρτωση αρχείου
- Εάν το Dropbox ανοίξει σε αρχείο, πατήστε πρώτα το κουμπί "Πίσω" στην επάνω αριστερή γωνία της οθόνης.

Βήμα 3. Πατήστε μια επιλογή μεταφόρτωσης και, στη συνέχεια, ανεβάστε τα αρχεία σας
Ανάλογα με τον τύπο μεταφόρτωσης που έχετε επιλέξει, η διαδικασία σας θα διαφέρει:
- Για σάρωση, στρέψτε την κάμερα του τηλεφώνου σας προς το έγγραφο και πατήστε το κουμπί "Λήψη" στο κάτω μέρος της οθόνης. Παρακέντηση Επόμενο στην επάνω δεξιά γωνία και, στη συνέχεια, πατήστε Αποθηκεύσετε για να ανεβάσετε το στοιχείο.
- Για να ανεβάσετε μια φωτογραφία, πατήστε κάθε φωτογραφία που θέλετε να ανεβάσετε, πατήστε Επόμενο στην επάνω δεξιά γωνία της οθόνης και, στη συνέχεια, πατήστε Μεταφόρτωση.
- Για να δημιουργήσετε ένα αρχείο, πατήστε μια εφαρμογή (π.χ., Microsoft Word) και, στη συνέχεια, προχωρήστε στη δημιουργία του αρχείου.

Βήμα 4. Περιμένετε να ολοκληρωθεί η μεταφόρτωση των αρχείων σας
Μόλις ολοκληρωθεί αυτή η διαδικασία, μπορείτε να ανοίξετε το Dropbox στον υπολογιστή σας για να προβάλετε και να εκτυπώσετε τα αρχεία σας.

Βήμα 5. Ανοίξτε το Dropbox στον υπολογιστή σας
Εάν έχετε εγκατεστημένη την εφαρμογή Dropbox στον υπολογιστή σας, μπορείτε απλά να ανοίξετε το φάκελο Dropbox.
- Εάν δεν έχετε Dropbox στον υπολογιστή σας, μεταβείτε στον ιστότοπο του Dropbox στη διεύθυνση https://www.dropbox.com/ και συνδεθείτε με τη διεύθυνση email και τον κωδικό πρόσβασής σας.
- Για να εντοπίσετε το Dropbox στον υπολογιστή σας, πληκτρολογήστε το dropbox στο Spotlight (Mac) ή στη γραμμή αναζήτησης του μενού Έναρξη (Windows) και, στη συνέχεια, κάντε κλικ στο φάκελο με το κατάλληλο όνομα.

Βήμα 6. Επιλέξτε τυχόν αρχεία που θέλετε να εκτυπώσετε
Για να το κάνετε αυτό, μπορείτε είτε να κρατήσετε πατημένο το κουμπί ⌘ Command (ή το Ctrl στον υπολογιστή) ενώ κάνετε κλικ σε μεμονωμένα αρχεία, είτε μπορείτε να κάνετε κλικ και να σύρετε τον κέρσορα του ποντικιού σας στα αρχεία για να τα επιλέξετε.
Εάν βρίσκεστε στον ιστότοπο του Dropbox, θα κατεβάσετε πρώτα αρχεία κάνοντας κλικ στο πλαίσιο στην αριστερή πλευρά της γραμμής κάθε στοιχείου για να επιλέξετε τα αρχεία σας και, στη συνέχεια, κάνοντας κλικ στο Κατεβάστε στη δεξιά πλευρά της σελίδας και, στη συνέχεια, δείτε αυτά τα αρχεία κάνοντας διπλό κλικ στον φάκελο που έχετε κατεβάσει στην επιφάνεια εργασίας του υπολογιστή σας ή στο φάκελο "Λήψεις" του υπολογιστή σας.

Βήμα 7. Κάντε κλικ με δύο δάχτυλα (Mac) ή κάντε δεξί κλικ (PC) σε ένα επιλεγμένο αρχείο
Με αυτόν τον τρόπο θα επικαλεστεί ένα αναπτυσσόμενο μενού.
Εάν κατεβάσατε αρχεία από τον ιστότοπο του Dropbox σε υπολογιστή, θα χρειαστεί πρώτα να σύρετε τα επιλεγμένα αρχεία σας από τον φάκελο που έχετε κατεβάσει, καθώς η συμπίεση του φακέλου δεν θα σας επιτρέψει να τα εκτυπώσετε μέσα από αυτόν

Βήμα 8. Κάντε κλικ στην επιλογή Εκτύπωση
Με αυτόν τον τρόπο θα εμφανιστεί το παράθυρο "Εκτύπωση" του υπολογιστή σας, στο οποίο μπορείτε να επιλέξετε έναν εκτυπωτή και στη συνέχεια να προχωρήσετε στην εκτύπωση των εγγράφων σας.
Εάν δεν βλέπετε αυτήν την επιλογή, δοκιμάστε να κάνετε κλικ με δύο δάχτυλα (ή δεξί κλικ) σε ένα διαφορετικό επιλεγμένο αρχείο

Βήμα 9. Βεβαιωθείτε ότι έχετε συνδεθεί με τον σωστό εκτυπωτή
Στο πλαίσιο "Εκτυπωτής", θα πρέπει να δείτε το όνομα ενός εκτυπωτή στον οποίο είναι συνδεδεμένος ο υπολογιστής σας. Μπορείτε να κάνετε κλικ σε αυτό το πλαίσιο για να δείτε όλους τους διαθέσιμους εκτυπωτές και, εάν είναι απαραίτητο, να επιλέξετε έναν νέο.
Εάν πρέπει να συνδέσετε τον υπολογιστή σας στον εκτυπωτή σας χειροκίνητα μέσω καλωδίου, κάντε το πρώτα

Βήμα 10. Βεβαιωθείτε ότι οι ρυθμίσεις του εκτυπωτή σας είναι σωστές
Πράγματα όπως η έγχρωμη εκτύπωση έναντι του ασπρόμαυρου, τα μεγέθη των φωτογραφιών και ο προσανατολισμός (π.χ. κάθετα ή οριζόντια) θα αλλάξουν τον τρόπο εμφάνισης των αρχείων σας όταν τα εκτυπώνετε, οπότε βεβαιωθείτε ότι όλες οι ρυθμίσεις σας σε αυτήν τη σελίδα είναι ιδανικές βεβαιωθείτε ότι δεν καταλήγετε να σπαταλάτε χαρτί.
Για παράδειγμα, εάν θέλετε να εκτυπώσετε τα αρχεία σας διπλής όψης, επιλέξτε το κατάλληλο πλαίσιο

Βήμα 11. Κάντε κλικ στην επιλογή Εκτύπωση
Θα δείτε αυτήν την επιλογή στο κάτω μέρος της σελίδας. Τα αρχεία σας Dropbox θα πρέπει να ξεκινήσουν την εκτύπωση στην επιθυμητή μορφή.
Μέθοδος 2 από 3: Χρήση του AirPrint στο iPhone

Βήμα 1. Ανοίξτε το Dropbox
Είναι μια λευκή εφαρμογή με μπλε, ανοιχτό εικονίδιο κουτιού. Με αυτόν τον τρόπο θα φορτωθεί η τελευταία καρτέλα που είχατε ανοίξει στο Dropbox.
Εάν δεν είστε συνδεδεμένοι στο Dropbox, θα πρέπει πρώτα να εισαγάγετε τη διεύθυνση email και τον κωδικό πρόσβασής σας για να δείτε τα αρχεία σας

Βήμα 2. Πατήστε Αρχεία
Αυτό το φύλλο εικονιδίου σε σχήμα χαρτιού βρίσκεται στο κάτω μέρος της οθόνης, ακριβώς στα αριστερά του + εικόνισμα.
Μπορείτε επίσης να πατήσετε το ρολόι Πρόσφατα καρτέλα για να δείτε μια λίστα με τα πρόσφατα ανοιγμένα αρχεία, εάν το κάνετε αυτό θα σας επιτρέψει να έχετε πιο γρήγορα πρόσβαση στο επιθυμητό αρχείο.

Βήμα 3. Πατήστε ένα αρχείο που θέλετε να εκτυπώσετε
Με αυτόν τον τρόπο θα ανοίξει το αρχείο.
Εάν το αρχείο που θέλετε να εκτυπώσετε βρίσκεται σε φάκελο, πατήστε πρώτα το φάκελο για να το ανοίξετε

Βήμα 4. Πατήστε….
Βρίσκεται στην επάνω δεξιά γωνία της οθόνης.

Βήμα 5. Πατήστε Εξαγωγή
Αυτή η επιλογή βρίσκεται κοντά στην κορυφή του αναδυόμενου μενού εδώ.

Βήμα 6. Πατήστε Εκτύπωση
Είναι ένα γκρι κουμπί στην κάτω σειρά επιλογών στο κάτω μέρος της οθόνης.
Firstσως χρειαστεί πρώτα να σύρετε προς τα αριστερά σε αυτήν τη σειρά επιλογών για να δείτε το Τυπώνω κουμπί.

Βήμα 7. Πατήστε Επιλογή εκτυπωτή
Αυτό το πεδίο βρίσκεται στο επάνω μέρος της οθόνης. Θα χρειαστεί να επιλέξετε έναν εκτυπωτή με δυνατότητα AirPrint για να εκτυπώσετε απευθείας από το iPhone σας.
Εάν το όνομα του εκτυπωτή σας εμφανίζεται ήδη, παραλείψτε αυτό το βήμα και το επόμενο

Βήμα 8. Πατήστε το όνομα του εκτυπωτή σας
Μετά από μερικά δευτερόλεπτα, θα πρέπει να εμφανιστεί στο επάνω μέρος της οθόνης "Επιλογές εκτυπωτή".

Βήμα 9. Πατήστε Εκτύπωση
Βρίσκεται στην επάνω δεξιά γωνία της οθόνης. Με αυτόν τον τρόπο, το επιλεγμένο αρχείο σας θα ξεκινήσει να εκτυπώνει απευθείας από το Dropbox.
Μέθοδος 3 από 3: Χρήση Cloud Print στο Android

Βήμα 1. Ανοίξτε το Dropbox
Αυτή η εφαρμογή μοιάζει με ένα μπλε, ανοιχτό πλαίσιο. Με αυτόν τον τρόπο θα φορτωθεί η τελευταία καρτέλα που είχατε ανοίξει στο Dropbox.
Εάν δεν είστε συνδεδεμένοι στο Dropbox, θα πρέπει πρώτα να εισαγάγετε τη διεύθυνση email και τον κωδικό πρόσβασής σας για να δείτε τα αρχεία σας

Βήμα 2. Πατήστε ☰
Βρίσκεται στην επάνω αριστερή γωνία της οθόνης.

Βήμα 3. Πατήστε Αρχεία
Αυτή η επιλογή είναι προς τη μέση του αναδυόμενου μενού στην αριστερή πλευρά της οθόνης.
Μπορείτε επίσης να πατήσετε το ρολόι Πρόσφατα καρτέλα για να δείτε μια λίστα με τα πρόσφατα ανοιγμένα αρχεία, εάν το κάνετε αυτό θα σας επιτρέψει να έχετε πιο γρήγορα πρόσβαση στο επιθυμητό αρχείο.

Βήμα 4. Πατήστε ένα αρχείο που θέλετε να εκτυπώσετε
Με αυτόν τον τρόπο θα ανοίξει το εν λόγω αρχείο.
Εάν το αρχείο που θέλετε να εκτυπώσετε βρίσκεται σε φάκελο, πατήστε πρώτα το φάκελο για να το ανοίξετε

Βήμα 5. Πατήστε
Αυτό το εικονίδιο βρίσκεται στην επάνω δεξιά γωνία της οθόνης. Πατώντας το θα εμφανιστεί ένα αναδυόμενο μενού.
σε ορισμένες περιπτώσεις, αυτή η επιλογή μπορεί να είναι α ⋮ αντι αυτου.

Βήμα 6. Πατήστε Εκτύπωση
Βρίσκεται στο κάτω μέρος του αναδυόμενου μενού.

Βήμα 7. Πατήστε
Αυτό θα ανοίξει μια αναπτυσσόμενη λίστα με τους διαθέσιμους εκτυπωτές.
Εάν το όνομα του εκτυπωτή σας είναι ήδη επιλεγμένο, παραλείψτε αυτό το βήμα και το επόμενο

Βήμα 8. Πατήστε το όνομα του εκτυπωτή σας
Εάν δεν βλέπετε τον εκτυπωτή σας στη λίστα, βεβαιωθείτε ότι ο εκτυπωτής σας είναι ικανός για Cloud Print και ότι είναι καταχωρημένος και ρυθμισμένος στο Google Cloud Print ή στην εφαρμογή εκτύπωσης του κατασκευαστή του εκτυπωτή.
Δοκιμάστε να επιλέξετε Όλοι οι εκτυπωτές εάν δεν βλέπετε τον εκτυπωτή σας καταχωρισμένο στην αρχή. Στη συνέχεια, μπορείτε να πατήσετε + Προσθήκη εκτυπωτή για να δοκιμάσετε και να προσθέσετε τον εκτυπωτή σας εάν δεν είναι ακόμη συνδεδεμένος.

Βήμα 9. Πατήστε το κίτρινο εικονίδιο εκτύπωσης
Είναι ένα κίτρινο κυκλικό κουμπί με ένα λευκό εικονίδιο εκτυπωτή μέσα.