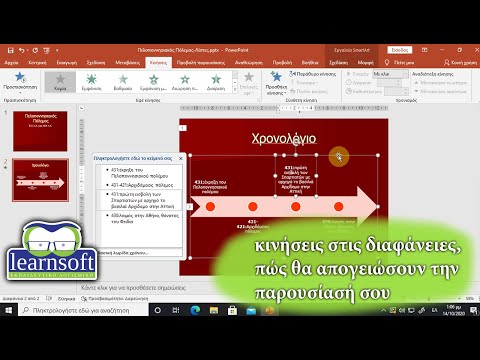Αυτό το wikiHow σας διδάσκει πώς να επεξεργαστείτε το υποσέλιδο σε σημειώσεις, φυλλάδια και παρουσιάσεις διαφανειών του Microsoft PowerPoint.
Βήματα
Μέθοδος 1 από 2: Αλλαγή του υποσέλιδου σε μια παρουσίαση

Βήμα 1. Ανοίξτε το PowerPoint στον υπολογιστή ή το Mac σας
Είναι στο Όλες οι εφαρμογές τμήμα του μενού Έναρξη στα Windows και το Εφαρμογές φάκελο σε Mac.

Βήμα 2. Επιλέξτε την παρουσίαση που θέλετε να επεξεργαστείτε
Εάν δεν σας ζητηθεί να επιλέξετε ένα αρχείο, πατήστε Ctrl+O, επιλέξτε την παρουσίαση και, στη συνέχεια, κάντε κλικ Ανοιξε.

Βήμα 3. Μεταβείτε στη διαφάνεια με το υποσέλιδο που θέλετε να επεξεργαστείτε

Βήμα 4. Κάντε κλικ στο μενού Εισαγωγή
Βρίσκεται στην επάνω αριστερή γωνία της οθόνης.

Βήμα 5. Κάντε κλικ στην επιλογή Κεφαλίδα & υποσέλιδο
Βρίσκεται κοντά στο κέντρο της γραμμής κορδέλας στην κορυφή του PowerPoint. Αναζητήστε το λευκό φύλλο χαρτιού με πορτοκαλί γραμμές στο πάνω και κάτω μέρος του.

Βήμα 6. Επιλέξτε το πλαίσιο δίπλα στο "Υποσέλιδο
Το πλαίσιο πρέπει να είναι ήδη επιλεγμένο εάν υπάρχει ήδη ένα υποσέλιδο.

Βήμα 7. Πληκτρολογήστε ή επεξεργαστείτε το κείμενο στο πεδίο "Υποσέλιδο"

Βήμα 8. Κάντε κλικ στην επιλογή Εφαρμογή ή Εφαρμογή σε όλους.
Εάν θέλετε αυτό το υποσέλιδο μόνο σε μία διαφάνεια, επιλέξτε Ισχύουν Το Για να εφαρμόσετε σε ολόκληρη την παρουσίαση, επιλέξτε Εφαρμογή σε όλους Το Το νέο υποσέλιδο βρίσκεται τώρα στο κάτω μέρος της επιλεγμένης διαφάνειας.
Μέθοδος 2 από 2: Αλλαγή του υποσέλιδου σε σημειώσεις και φυλλάδια

Βήμα 1. Ανοίξτε το PowerPoint στον υπολογιστή ή το Mac σας
Είναι στο Όλες οι εφαρμογές τμήμα του μενού Έναρξη στα Windows και το Εφαρμογές φάκελο σε Mac.

Βήμα 2. Επιλέξτε την παρουσίαση που θέλετε να επεξεργαστείτε
Εάν δεν σας ζητηθεί να επιλέξετε ένα αρχείο, πατήστε Ctrl+O, επιλέξτε την παρουσίαση και, στη συνέχεια, κάντε κλικ Ανοιξε.

Βήμα 3. Κάντε κλικ στο μενού Προβολή
Βρίσκεται στο πάνω μέρος της οθόνης.

Βήμα 4. Κάντε κλικ στην επιλογή Κανονικό
Τώρα θα επεξεργαστείτε τις σελίδες σημειώσεων και φυλλαδίων αντί για την παρουσίαση.

Βήμα 5. Κάντε κλικ στο μενού Εισαγωγή
Βρίσκεται στην επάνω αριστερή γωνία της οθόνης.

Βήμα 6. Κάντε κλικ στην επιλογή Κεφαλίδα & υποσέλιδο
Βρίσκεται κοντά στο κέντρο της γραμμής κορδέλας στην κορυφή του PowerPoint. Αναζητήστε το λευκό φύλλο χαρτιού με πορτοκαλί γραμμές στο πάνω και κάτω μέρος του.

Βήμα 7. Κάντε κλικ στην καρτέλα Σημειώσεις και φυλλάδια
Είναι δίπλα στην καρτέλα "Διαφάνεια" στο επάνω μέρος του παραθύρου.

Βήμα 8. Επιλέξτε το πλαίσιο δίπλα στο "Υποσέλιδο
Το πλαίσιο πρέπει να είναι ήδη επιλεγμένο εάν υπάρχει ήδη ένα υποσέλιδο.

Βήμα 9. Πληκτρολογήστε ή επεξεργαστείτε το κείμενο στο πεδίο "Υποσέλιδο"

Βήμα 10. Κάντε κλικ στην επιλογή Εφαρμογή σε όλους
Το υποσέλιδο που εμφανίζεται στα φυλλάδια και τις σημειώσεις σας είναι πλέον ενημερωμένο.