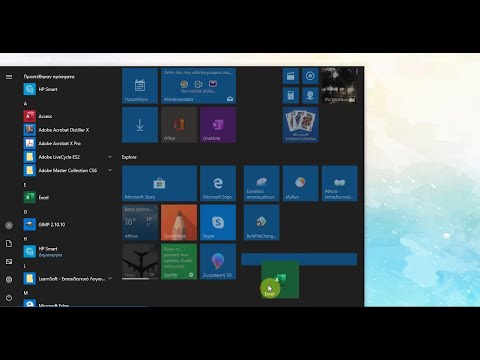Αυτό το wikiHow σας διδάσκει πώς να διαγράψετε οριστικά ένα αρχείο Zip και να αφαιρέσετε όλο το περιεχόμενό του από τον υπολογιστή σας.
Βήματα
Μέθοδος 1 από 2: Χρήση των Windows

Βήμα 1. Ανοίξτε την Εξερεύνηση αρχείων σε νέο παράθυρο
Μπορείτε να αναζητήσετε το File Explorer ή να το βρείτε στο μενού Έναρξη.
Μπορείτε επίσης να ανοίξετε οποιοδήποτε φάκελο στον υπολογιστή σας για να ανοίξετε ένα νέο παράθυρο File Explorer

Βήμα 2. Εντοπίστε το αρχείο Zip που θέλετε να διαγράψετε
Περιηγηθείτε στους φακέλους σας στην Εξερεύνηση αρχείων ή χρησιμοποιήστε το Αναζήτηση γρήγορης πρόσβασης στην επάνω δεξιά γωνία και βρείτε το αρχείο Zip που θέλετε να διαγράψετε.

Βήμα 3. Κάντε κλικ στο αρχείο Zip στο File Explorer
Αυτό θα επιλέξει και θα επισημάνει το αρχείο Zip.

Βήμα 4. Πατήστε ⇧ Shift+Delete στο πληκτρολόγιό σας
Αυτός ο συνδυασμός πληκτρολογίου θα διαγράψει οριστικά το επιλεγμένο αρχείο Zip χωρίς να το μετακινήσετε στον φάκελο απορριμμάτων ή στον Κάδο ανακύκλωσης.
- Θα πρέπει να επιβεβαιώσετε τη δράση σας σε ένα νέο αναδυόμενο παράθυρο.
- Εάν θέλετε απλώς να μετακινήσετε το αρχείο στον Κάδο ανακύκλωσης, πατήστε Διαγραφή.

Βήμα 5. Κάντε κλικ στο Ναι στο αναδυόμενο παράθυρο επιβεβαίωσης
Αυτό θα διαγράψει οριστικά το αρχείο Zip και θα το αφαιρέσει από τον υπολογιστή σας.
Μέθοδος 2 από 2: Χρήση Mac

Βήμα 1. Ανοίξτε ένα νέο παράθυρο Finder
Κάντε κλικ στο μπλε εικονίδιο με το χαμογελαστό πρόσωπο στο αριστερό άκρο του Dock για να ανοίξετε το Finder.

Βήμα 2. Βρείτε το αρχείο Zip που θέλετε να διαγράψετε
Περιηγηθείτε στα αρχεία σας ή χρησιμοποιήστε το Αναζήτηση γραμμή στην επάνω δεξιά γωνία του παραθύρου Finder και ανοίξτε το φάκελο που περιέχει το αρχείο Zip που θέλετε να διαγράψετε.

Βήμα 3. Κάντε δεξί κλικ στο αρχείο Zip που θέλετε να διαγράψετε
Αυτό θα ανοίξει τις επιλογές δεξιού κλικ σε ένα αναπτυσσόμενο μενού.

Βήμα 4. Επιλέξτε Μετακίνηση στον Κάδο απορριμμάτων στο μενού δεξιού κλικ
Αυτό θα μετακινήσει το επιλεγμένο αρχείο Zip στον κάδο απορριμμάτων του υπολογιστή σας.

Βήμα 5. Ανοίξτε το φάκελο Κάδος απορριμμάτων
Κάντε κλικ στο εικονίδιο του κάδου απορριμμάτων στην άκρη δεξιά άκρη του Dock για να ανοίξετε τον Κάδο απορριμμάτων σε νέο παράθυρο.

Βήμα 6. Κάντε δεξιό κλικ στο αρχείο Zip στον Κάδο απορριμμάτων
Αυτό θα ανοίξει το μενού δεξιού κλικ.

Βήμα 7. Επιλέξτε Διαγραφή αμέσως στο μενού δεξιού κλικ
Αυτό θα διαγράψει οριστικά το επιλεγμένο αρχείο Zip και θα το αφαιρέσει από το Mac σας.