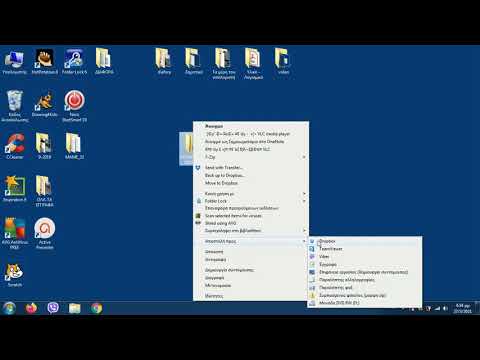Το LNK είναι μια επέκταση αρχείου για ένα αρχείο συντόμευσης που χρησιμοποιείται από το λειτουργικό σύστημα Microsoft Windows. Προσφέρει συνήθως έναν άμεσο σύνδεσμο σε ένα εκτελέσιμο ή αρχείο EXE, χωρίς να χρειάζεται να πλοηγηθείτε σε αυτό. Μερικές φορές, ένα σφάλμα μητρώου των Windows μπορεί να καταλήξει στη μετατροπή όλων των αρχείων σας σε αυτά με επεκτάσεις.lnk, καθιστώντας τα έτσι απρόσιτα. Υπάρχουν διάφοροι τρόποι με τους οποίους μπορείτε να λύσετε το πρόβλημα επέκτασης αρχείου LNK στα Windows.
Βήματα
Μέθοδος 1 από 4: Εκτέλεση μιας επιδιόρθωσης μητρώου για Windows

Βήμα 1. Κάντε λήψη της επιδιόρθωσης μητρώου για Windows
Συνήθως, οι επεκτάσεις.lnk αποτυγχάνουν να λειτουργήσουν σωστά λόγω αποτυχίας του Windows Update, χαμένων αρχείων ή αρχείων που έχουν καταστραφεί από κακόβουλο λογισμικό. Μπορείτε να κατεβάσετε και να εκτελέσετε διορθώσεις συσχέτισης αρχείων.lnk για την επίλυση αυτού του προβλήματος.
- Για Windows 8, Windows 8.1 και Windows 10, κατεβάστε το File Association Fixer v2. Αυτό το εργαλείο υποστηρίζει επίσης Windows 7 και 32-bit και 64-bit. Επιλέξτε το σωστό αρχείο.exe για τον υπολογιστή σας και προχωρήστε.
- Για Windows 7 και Vista, μπορείτε είτε να κατεβάσετε το αρχείο.zip, είτε να κατεβάσετε απευθείας το.lnk File Association Fix.
- Λήψη.lnk File Association Fix για Windows XP. Ο σύνδεσμος θα κατεβάσει αυτόματα την επιδιόρθωση μητρώου για την επίλυση του προβλήματος.

Βήμα 2. Εκτελέστε την επιδιόρθωση μητρώου
Μόλις κάνετε λήψη της επιδιόρθωσης μητρώου, κάντε διπλό κλικ σε αυτό. Αυτό θα εκτελέσει αυτόματα την επιδιόρθωση.
Εάν κατεβάσατε το αρχείο.zip, θα πρέπει πρώτα να το αποσυμπιέσετε. Αποθηκεύστε τα περιεχόμενά του σε μια τοποθεσία του υπολογιστή σας και, στη συνέχεια, κάντε κλικ σε αυτό

Βήμα 3. Κατεβάστε το.lnk εργαλείο επιδιόρθωσης αρχείων από το Tweaking.com
Αυτό είναι ένα εναλλακτικό εργαλείο επιδιόρθωσης μητρώου, το οποίο διατίθεται δωρεάν. Αυτό το εργαλείο υποστηρίζει όλες τις εκδόσεις του λειτουργικού συστήματος Windows.
- Κάντε διπλό κλικ στο αρχείο για να το ανοίξετε.
- Κάντε κλικ στο κουμπί Έναρξη. Αυτό θα εκτελέσει αυτόματα το εργαλείο.

Βήμα 4. Περιμένετε μέχρι να ολοκληρωθεί η διαδικασία
Περιμένετε λίγο για να επιτρέψετε την προτροπή από τον Επεξεργαστή μητρώου.

Βήμα 5. Επανεκκινήστε τον υπολογιστή σας
Η επανεκκίνηση του υπολογιστή σας θα αποθηκεύσει τις αλλαγές που κάνατε στο μητρώο.
- Κάντε κλικ στο κουμπί "Έναρξη".
- Από την καρτέλα "Τερματισμός λειτουργίας", επιλέξτε την επιλογή "Επανεκκίνηση". Αυτό θα επανεκκινήσει αυτόματα τον υπολογιστή σας.
Μέθοδος 2 από 4: Χρήση της δυνατότητας Επαναφοράς Συστήματος των Windows

Βήμα 1. Κάντε κλικ στο "Έναρξη"
Τα Windows προσφέρουν στους χρήστες τους μια βολική λειτουργία Επαναφοράς Συστήματος. Αυτή η δυνατότητα επιτρέπει στους χρήστες να επιστρέψουν σε ένα πρόσφατο σημείο όταν ο υπολογιστής τους λειτουργούσε μια χαρά. Αυτό το έξυπνο εργαλείο θα αναιρέσει τυχόν πρόσφατες αλλαγές που έγιναν στο μητρώο και θα απεγκαταστήσει προγράμματα που είχαν εγκατασταθεί εσφαλμένα. χωρίς να επηρεάζει τα υπάρχοντα αρχεία. Δείτε πώς μπορείτε να κάνετε Επαναφορά Συστήματος.

Βήμα 2. Πρόσβαση στην Επαναφορά Συστήματος
Στο πλαίσιο αναζήτησης, πληκτρολογήστε "Επαναφορά συστήματος".

Βήμα 3. Κάντε κλικ στην Επαναφορά συστήματος
Αυτό θα εκτελέσει αυτόματα τον οδηγό.

Βήμα 4. Επιλέξτε ένα σημείο επαναφοράς
Επιλέξτε μια προηγούμενη ημερομηνία για να επαναφέρετε το σύστημά σας. Τα Windows θα επιλέξουν αυτόματα το πιο πρόσφατο σημείο επαναφοράς.
- Εάν θέλετε να επιλέξετε ένα διαφορετικό σημείο επαναφοράς, σημειώστε το πλαίσιο "Εμφάνιση περισσότερων σημείων επαναφοράς". Θα το βρείτε στην κάτω αριστερή γωνία της οθόνης.
- Κάντε κλικ στο Επόμενο. Μια λίστα με τα διαθέσιμα σημεία θα εμφανιστεί στην οθόνη. Κάθε σημείο θα έχει μια περιγραφή, αναφέροντας λεπτομερώς τις αλλαγές που έγιναν σε αυτό το σημείο επαναφοράς.
- Επιλέξτε το επιθυμητό σημείο επαναφοράς. Κάντε κλικ στο σημείο επαναφοράς για να το επιλέξετε.
- Ο οδηγός θα ζητήσει να επιβεβαιώσει την επιλογή σας. Επιβεβαιώστε την επιλογή του σημείου επαναφοράς.
- Κάντε κλικ στο "Τέλος". Στη συνέχεια, κάντε κλικ στο "Ναι" για τον οδηγό για να επαναφέρετε το σύστημά σας σε προηγούμενη κατάσταση.
- Σημειώστε ότι θα χρειαστεί λίγος χρόνος για να ολοκληρωθεί η επαναφορά του οδηγού. Περιμένετε υπομονετικά, μέχρι να λάβετε μια προτροπή ότι η επαναφορά ήταν επιτυχής.

Βήμα 5. Δοκιμάστε την επαναφορά
Επανεκκινήστε τα Windows και συνεργαστείτε μαζί του για να επιβεβαιώσετε ότι η επαναφορά ήταν επιτυχής.
Σε περίπτωση που ορισμένα προηγουμένως εγκατεστημένα προγράμματα εξακολουθούν να δημιουργούν προβλήματα, ίσως χρειαστεί να τα εγκαταστήσετε ξανά
Μέθοδος 3 από 4: Σάρωση του υπολογιστή σας για κακόβουλο λογισμικό

Βήμα 1. Κατεβάστε την πιο πρόσφατη έκδοση του Anti-Malware του Malwarebytes
Σε ορισμένες περιπτώσεις, ένα πρόβλημα επέκτασης αρχείου.lnk μπορεί να προκληθεί από ιό υπολογιστή. Το Anti-Malware είναι ένα από τα πιο δημοφιλή προγράμματα προστασίας από κακόβουλο λογισμικό που διατίθενται στο διαδίκτυο. Αυτό το λογισμικό μπορεί εύκολα να εντοπίσει και να αφαιρέσει κακόβουλα προγράμματα από τον υπολογιστή σας.

Βήμα 2. Κάντε διπλό κλικ στο αρχείο εγκατάστασης mbam
Αυτό θα εγκαταστήσει το λογισμικό στον υπολογιστή σας.

Βήμα 3. Ρυθμίστε το Λογισμικό
Ακολουθήστε τις οδηγίες στην οθόνη για να συνεχίσετε τη διαδικασία ρύθμισης. Θυμηθείτε να μην αλλάξετε καμία από τις προεπιλεγμένες ρυθμίσεις.
Μόλις εγκατασταθεί το λογισμικό, βεβαιωθείτε ότι έχετε επιλέξει τα πλαίσια ελέγχου «Update Malwarebytes’ Anti-Malware »και« Launch Malwarebytes’Anti-Malware»

Βήμα 4. Κάντε κλικ στο κουμπί Τέλος
Αυτό θα ολοκληρώσει τη διαδικασία εγκατάστασης.
Βήμα 5. Μην κάνετε επανεκκίνηση του υπολογιστή
Εάν σας ζητηθεί να κάνετε επανεκκίνηση του συστήματός σας, μην το κάνετε.

Βήμα 6. Επιλέξτε "Malwarebytes δωρεάν" για να αποφύγετε την πληρωμή της υπηρεσίας
Μόλις ξεκινήσει το Anti-Malware, θα σας ζητηθεί να εγγραφείτε για μια δοκιμαστική περίοδο των επί πληρωμή υπηρεσιών τους. Κάντε κλικ στο "δωρεάν" εάν θέλετε μόνο να χρησιμοποιήσετε το σαρωτή κατά παραγγελία.

Βήμα 7. Εκτελέστε τη σάρωση Anti-Malware
Στην καρτέλα Σαρωτής, επιλέξτε "Εκτέλεση γρήγορης σάρωσης".

Βήμα 8. Κάντε κλικ στο κουμπί "Σάρωση"
Αυτό θα ξεκινήσει τη σάρωση του υπολογιστή σας για κακόβουλα αρχεία. Μόλις ολοκληρωθεί η σάρωση, θα εμφανιστεί ένα πλαίσιο μηνυμάτων, το οποίο υποδεικνύει το ίδιο.

Βήμα 9. Κάντε κλικ στο κουμπί OK
Αυτό θα εμφανίσει μια λίστα που εμφανίζει τη λίστα μολύνσεων από κακόβουλο λογισμικό που εντόπισε το λογισμικό στον υπολογιστή σας.

Βήμα 10. Αφαιρέστε τις λοιμώξεις
Επιλέξτε όλα τα πλαίσια για να επιλέξετε όλα τα κατεστραμμένα αρχεία. Στη συνέχεια, κάντε κλικ στο κουμπί "Κατάργηση επιλεγμένων". Το Anti-Malware θα αρχίσει τώρα να αφαιρεί όλο το κακόβουλο λογισμικό.

Βήμα 11. Επανεκκινήστε τον υπολογιστή σας σε κανονική λειτουργία
Μόλις ολοκληρωθεί η σάρωση, το Anti-Malware θα σας ζητήσει να κάνετε επανεκκίνηση του υπολογιστή σας. Αποδεχτείτε αυτήν την προτροπή και επανεκκινήστε τον υπολογιστή σας ως συνήθως. Αυτό θα θέσει σε εφαρμογή τις αλλαγές σας.
Μέθοδος 4 από 4: Μη αυτόματη διόρθωση του μητρώου

Βήμα 1. Κάντε κλικ στο κουμπί Έναρξη
Μπορείτε να διορθώσετε το πρόβλημα είτε επαναφέροντας το κλειδί μητρώου από άλλον υπολογιστή είτε αντικαθιστώντας το με μη αυτόματο τρόπο στον δικό σας υπολογιστή. Για να επεξεργαστείτε μη αυτόματα το μητρώο σας, κάντε τα εξής:
Σημειώστε ότι τα Windows 8 δεν υποστηρίζουν τη λειτουργία Start Menu. Ακολουθούν συμβουλές για την επαναφορά του κουμπιού Έναρξη στον υπολογιστή σας Windows 8

Βήμα 2. Πληκτρολογήστε "Regedt32.exe" στο πλαίσιο αναζήτησης
Αυτό θα εμφανίσει μια λίστα αρχείων στο μενού αναζήτησης.

Βήμα 3. Κάντε κλικ στο εκτελέσιμο αρχείο
Αυτό θα ανοίξει το αρχείο. Εναλλακτικά, κάντε δεξί κλικ στο πρόγραμμα και, στη συνέχεια, κάντε κλικ στο "Άνοιγμα".

Βήμα 4. Ξεκινήστε τον Επεξεργαστή μητρώου
Κάντε κλικ στο Ναι για να ξεκινήσετε να εργάζεστε με τον επεξεργαστή μητρώου.

Βήμα 5. Μεταβείτε στο δευτερεύον κλειδί, HKEY_CLASSES_ROOT \.lnk
Βρείτε πρώτα το ριζικό αρχείο. Ο φάκελος.lnk θα εμφανιστεί κάτω από αυτόν.

Βήμα 6. Επεξεργαστείτε το υπάρχον αρχείο
Μεταβείτε στο μενού Επεξεργασία.
- Για να επεξεργαστείτε το μητρώο σας μέσω διαφορετικού υπολογιστή, κάντε κλικ στο μενού Επεξεργασία.
- Εντοπίστε το αρχείο.lnk. Στη συνέχεια, κάντε κλικ στην επιλογή Διαγραφή. Αυτό θα το αφαιρέσει.
- Αποθηκεύστε τις αλλαγές σας. Κάντε κλικ στο μενού Μητρώου. Πατήστε το πλήκτρο Αποθήκευση για να αποθηκεύσετε τις αλλαγές σας.
- Αντιγράψτε το αρχείο σε ένα δίσκο. Μόλις ολοκληρώσετε την αποθήκευση των αλλαγών, αντιγράψτε ολόκληρο αυτό το αρχείο σε ένα δίσκο ή μονάδα στυλό.
- Στον υπολογιστή σας, δημιουργήστε ξανά το κλειδί μητρώου. Μεταβείτε στο HKEY_CLASSES_ROOT, ακολουθώντας τα παραπάνω βήματα στον υπολογιστή σας.

Βήμα 7. Κάντε κλικ στην επιλογή Προσθήκη κλειδιού

Βήμα 8. Ονομάστε το νέο κλειδί
Τώρα πληκτρολογήστε ".lnk" (χωρίς εισαγωγικά) ως όνομα κλειδιού. Βεβαιωθείτε ότι έχετε αφήσει κενό το πλαίσιο Class.

Βήμα 9. Επεξεργαστείτε το πλαίσιο Προσθήκη αξίας
Στο μενού Επεξεργασία, κάντε κλικ στην επιλογή Προσθήκη αξίας. Αφήστε το πλαίσιο Όνομα τιμής κενό.

Βήμα 10. Πληκτρολογήστε "εντολή" (χωρίς εισαγωγικά)

Βήμα 11. Στη λίστα Τύπος δεδομένων, κάντε κλικ στο REG_SZ

Βήμα 12. Στο πλαίσιο String Editor, πληκτρολογήστε "lnkfile" (χωρίς εισαγωγικά)

Βήμα 13. Κάντε κλικ στο κουμπί OK

Βήμα 14. Πληκτρολογήστε "ShellNew" (χωρίς εισαγωγικά)
Στο μενού Επεξεργασία, κάντε κλικ στην επιλογή Προσθήκη κλειδιού. Στη συνέχεια, πληκτρολογήστε "ShellNew".
Βεβαιωθείτε ότι έχετε αφήσει κενό το πλαίσιο Class

Βήμα 15. Κάντε κλικ στο REG_SZ στο πλαίσιο Όνομα δεδομένων

Βήμα 16. Πληκτρολογήστε "RunDLL32 AppWiz. Cpl, NewLinkHere %1" (χωρίς εισαγωγικά) ως τιμή συμβολοσειράς

Βήμα 17. Επαναφορά του μητρώου
Επιλέξτε το νέο κλειδί. Κάντε κλικ στην επιλογή Επαναφορά από το μητρώο. Στη συνέχεια, επιλέξτε το αρχείο που αποθηκεύσατε στο δίσκο ή στη μονάδα στυλό.

Βήμα 18. Επανεκκινήστε τον υπολογιστή σας
Πατήστε το κουμπί "X" στον Επεξεργαστή Μητρώου. Θα κλείσετε το πρόγραμμα. Στη συνέχεια, επανεκκινήστε τον υπολογιστή σας για να εφαρμόσετε τις αλλαγές σας.

Βήμα 19. Δοκιμάστε τις αλλαγές σας
Δοκιμάστε ένα μενού προγράμματος ή μια συντόμευση. Εάν λειτουργεί σωστά, οι αλλαγές σας έγιναν με επιτυχία.
Προειδοποιήσεις
- Η εσφαλμένη χρήση του Επεξεργαστή Μητρώου θα μπορούσε δυνητικά να προκαλέσει σοβαρά προβλήματα σε όλο το σύστημα. Θα μπορούσατε ακόμη και να διαμορφώσετε πλήρως την τρέχουσα έκδοση των Windows και να την εγκαταστήσετε ξανά, για να αρχίσει να λειτουργεί ξανά. Επομένως, μην χρησιμοποιείτε το εργαλείο εάν δεν είστε απόλυτα σίγουροι για αυτό που κάνετε.
- Πριν χρησιμοποιήσετε τον Επεξεργαστή Μητρώου, θα ήταν σκόπιμο να δημιουργήσετε πρώτα ένα σημείο επαναφοράς συστήματος. Με αυτόν τον τρόπο, εάν κάτι πήγε στραβά κατά την εκτέλεση του regedit, θα μπορούσατε πάντα να προσπαθήσετε να επαναφέρετε το σύστημά σας σε καλό δρόμο.