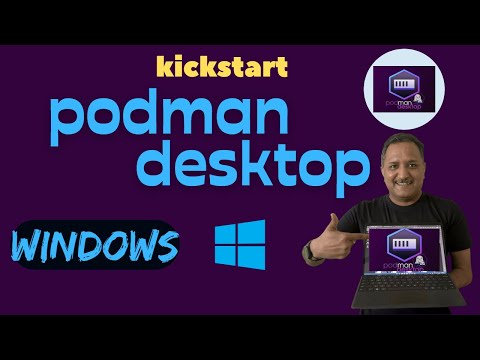Αυτό το wikiHow σας διδάσκει πώς να ενεργοποιήσετε την εκκίνηση USB σε ένα Chromebook. Αυτή η ρύθμιση είναι διαθέσιμη μόνο αφού ενεργοποιήσετε τη Λειτουργία προγραμματιστή-ένα βήμα που θα διαγράψει όλα τα δεδομένα στο Chromebook σας.
Βήματα
Μέρος 1 από 2: Ενεργοποίηση λειτουργίας προγραμματιστή

Βήμα 1. Δημιουργήστε αντίγραφα ασφαλείας των δεδομένων στο Chromebook σας
Η ενεργοποίηση της λειτουργίας προγραμματιστή θα διαγράψει όλα τα δεδομένα στο Chromebook σας, καθώς και τυχόν αλλαγές προσαρμογής που έχετε κάνει.

Βήμα 2. Απενεργοποιήστε το Chromebook σας
Για να το κάνετε αυτό, κάντε κλικ στη φωτογραφία του λογαριασμού σας στο μενού, επιλέξτε Εξουσία.

Βήμα 3. Πατήστε ταυτόχρονα Esc+F3 και το κουμπί λειτουργίας
Το Chromebook θα ενεργοποιηθεί και θα σας ζητήσει να εισαγάγετε μέσα αποκατάστασης.
Ορισμένα μοντέλα ενδέχεται να απαιτούν από εσάς να τοποθετήσετε ένα συνδετήρα ή άλλο λεπτό αντικείμενο σε μια μικρή τρύπα στο πλάι της μονάδας ενώ πατάτε το κουμπί λειτουργίας. Αν δείτε μια μικρή τρύπα στο πλάι με την ένδειξη "Ανάκτηση", δοκιμάστε το

Βήμα 4. Πατήστε Ctrl+D στην οθόνη ″ Εισαγωγή μέσου αποκατάστασης
Θα εμφανιστεί ένα μήνυμα επιβεβαίωσης.

Βήμα 5. Πατήστε ↵ Enter για επιβεβαίωση
Το Chromebook θα επανεκκινήσει. Μόλις ολοκληρωθεί η μετατροπή, θα δείτε ένα μήνυμα που λέει ″ Η επαλήθευση του λειτουργικού συστήματος είναι απενεργοποιημένη. Now Θα βλέπετε αυτήν την οθόνη κάθε φορά που κάνετε εκκίνηση του Chromebook.
Βήμα 6. Πατήστε Ctrl+D στην οθόνη ver Επαλήθευση λειτουργικού συστήματος
Το Chromebook σας βρίσκεται πλέον σε Λειτουργία προγραμματιστή.
Μέρος 2 από 2: Ενεργοποίηση εκκίνησης USB

Βήμα 1. Πατήστε Ctrl+Alt+F2 στην αρχική οθόνη
Αυτό ανοίγει ένα παράθυρο κονσόλας, το οποίο είναι μια μαύρη οθόνη με λευκό κείμενο.

Βήμα 2. Πληκτρολογήστε sudo crossystem dev_boot_usb = 1 στη γραμμή προτροπής

Βήμα 3. Πατήστε ↵ Enter
Αυτό τρέχει την εντολή.

Βήμα 4. Τοποθετήστε τη μονάδα USB από την οποία θέλετε να εκκινήσετε
Τώρα που έχετε ενεργοποιήσει την εκκίνηση USB, μπορείτε να κάνετε επανεκκίνηση από τη μονάδα δίσκου από το παράθυρο της κονσόλας.

Βήμα 5. Πατήστε Ctrl+U στην οθόνη ification Επαλήθευση λειτουργικού συστήματος
Το Chromebook θα επανεκκινήσει τώρα από τη συνδεδεμένη μονάδα δίσκου.