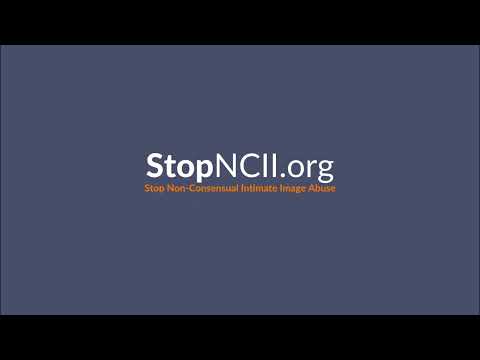Το απόρρητο στο Διαδίκτυο δεν περιλαμβάνει μόνο την ασφάλεια των δεδομένων που διαβιβάζετε. Μπορεί επίσης να προτιμάτε οι άλλοι να μην έχουν στοιχεία για τους ιστότοπους που επισκέπτεστε. Αυτό ισχύει ιδιαίτερα για εκείνους που χρησιμοποιούν οικιακό υπολογιστή ή που πρέπει να χρησιμοποιούν κοινόχρηστο υπολογιστή στη δουλειά. Δείτε πώς μπορείτε να καθαρίσετε τη γραμμή διευθύνσεων στα περισσότερα προγράμματα περιήγησης που χρησιμοποιούνται σήμερα.
Βήματα
Μέθοδος 1 από 4: Internet Explorer

Βήμα 1. Εκκινήστε τον Internet Explorer

Βήμα 2. Κάντε κλικ στην επιλογή "Εργαλεία" και, στη συνέχεια, κάντε κλικ στην επιλογή "Επιλογές Internet"

Βήμα 3. Ελέγξτε το κουμπί "Διαγραφή ιστορικού περιήγησης κατά την έξοδο",
- στη συνέχεια, κάντε κλικ στο κουμπί Διαγραφή στην υποτίτλο Ιστορικό περιήγησης για να διαγράψετε το ιστορικό του προγράμματος περιήγησης.
- Θα ανοίξει το παράθυρο Διαγραφή ιστορικού περιήγησης. Για την καλύτερη δυνατή ασφάλεια, βεβαιωθείτε ότι έχουν επιλεγεί όλες οι επιλογές, συμπεριλαμβανομένων των "Δεδομένων φόρμας", "Κωδικοί πρόσβασης" και "Δεδομένα φιλτραρίσματος InPrivate". Κάντε κλικ στο κουμπί Διαγραφή και περιμένετε να ολοκληρωθεί η διαδικασία.

Βήμα 4. Κλείστε το παράθυρο Επιλογές Internet κάνοντας κλικ στην επιλογή Εφαρμογή και, στη συνέχεια, στα κουμπιά OK
Μέθοδος 2 από 4: Firefox

Βήμα 1. Ανοίξτε το πρόγραμμα περιήγησης Firefox

Βήμα 2. Πρόσβαση στο παράθυρο Επιλογές κάνοντας κλικ στο "Εργαλεία" στο κύριο μενού και, στη συνέχεια, επιλέγοντας "Επιλογές

Βήμα 3. Επιλέξτε την καρτέλα Απόρρητο στο παράθυρο Επιλογές για να διαγράψετε το ιστορικό
Εδώ μπορείτε να καθορίσετε επιλογές απορρήτου για μελλοντική χρήση, επιλέγοντας την προτιμώμενη επιλογή στην υποτίτλο Ιστορικό

Βήμα 4. Ρυθμίστε τη γραμμή τοποθεσίας για να προτείνει "Τίποτα

Βήμα 5. Κάντε κλικ στη συνδεδεμένη φράση, "διαγράψτε το πρόσφατο ιστορικό σας
Μπορείτε να επιλέξετε να διαγράψετε το ιστορικό περιήγησής σας μόνο από την πιο πρόσφατη δραστηριότητα εντός της τελευταίας ώρας ή 2, την τρέχουσα ημέρα ή τα πάντα

Βήμα 6. Επιλέξτε την προτιμώμενη επιλογή και κάντε κλικ στο κουμπί "Εκκαθάριση τώρα"
Περιμένετε λίγα λεπτά για να ολοκληρωθεί η δραστηριότητα και, στη συνέχεια, κάντε κλικ στο κουμπί OK.
Μέθοδος 3 από 4: Chrome

Βήμα 1. Εκκινήστε το πρόγραμμα περιήγησης Chrome

Βήμα 2. Μεταβείτε στις επιλογές στην επάνω δεξιά πλευρά του προγράμματος περιήγησης και, στη συνέχεια, κάντε κλικ στις Ρυθμίσεις
Το μενού Επιλογές θα ξεκινήσει σε μια νέα καρτέλα στο ίδιο παράθυρο του προγράμματος περιήγησης, όπου μπορείτε να διαγράψετε το ιστορικό

Βήμα 3. Στην ενότητα "Ρυθμίσεις" από τους τύπους επιλογών, κάντε κλικ στην επιλογή "Σύνθετες ρυθμίσεις"
Στη συνέχεια, αναζητήστε "Διαγραφή δεδομένων περιήγησης" στην ενότητα Απόρρητο.
Ορίστε την περίοδο από την οποία θέλετε να διαγράψετε το ιστορικό και επιλέξτε τους τύπους δεδομένων που θα διαγράψετε. Για υψηλότερη ασφάλεια, επιλέξτε όλους τους τύπους δεδομένων και καταργήστε την επιλογή "Από την αρχή του χρόνου"

Βήμα 4. Ολοκληρώστε τη διαδικασία κάνοντας κλικ στο κουμπί Εκκαθάριση δεδομένων περιήγησης και στη συνέχεια κλείνοντας την καρτέλα Επιλογές
Μέθοδος 4 από 4: Safari

Βήμα 1. Χρησιμοποιήστε την περιοχή σύνδεσης για να ξεκινήσετε το πρόγραμμα περιήγησης Safari

Βήμα 2. Κάντε κλικ στην επιλογή "Ιστορικό" στην κύρια γραμμή εργαλείων και, στη συνέχεια, κάντε κλικ στην επιλογή Εκκαθάριση ιστορικού στο κάτω μέρος του αναπτυσσόμενου μενού
Συμβουλές
- Μπορείτε πάντα να διαγράψετε μεμονωμένες καταχωρήσεις από τη γραμμή διευθύνσεων στα περισσότερα προγράμματα περιήγησης κάνοντας κλικ στο κάτω βέλος, μετακινώντας τον κέρσορα πάνω από την καταχώρηση για να τονίσετε και πατώντας το πλήκτρο Διαγραφή στο πληκτρολόγιό σας. Στο Chrome, διαγράψτε μεμονωμένες καταχωρήσεις πατώντας Ctrl+H ενώ βρίσκεστε στο πρόγραμμα περιήγησης και, στη συνέχεια, επιλέγοντας τις καταχωρίσεις που θέλετε να διαγράψετε.
- Ελέγξτε για να βεβαιωθείτε ότι το ιστορικό σας έχει εκκαθαριστεί με επιτυχία και δεν εμφανίζεται κάνοντας κλικ στο κάτω βέλος στη δεξιά άκρη της γραμμής διευθύνσεων. Διαγράψατε επιτυχώς τη γραμμή διευθύνσεών σας εάν δεν αναφέρεται τίποτα άλλο εκτός από την αρχική σας σελίδα.