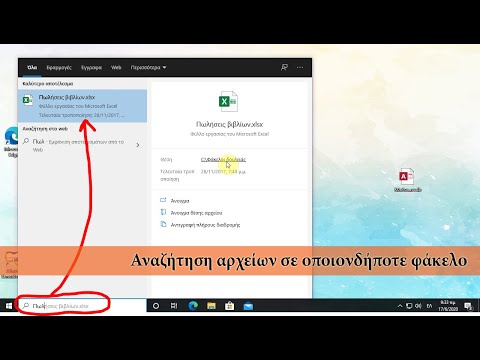Από τις συναντήσεις έως τις βραδιές ταινιών, το Google Hangouts επιτρέπει στους χρήστες σε όλο τον κόσμο να συνομιλούν μέσω βίντεο, να συνεργάζονται και να μοιράζονται με ευκολία. Υπάρχουν πολλές δυνατότητες που περιέχονται στην εφαρμογή Hangouts, οπότε ακολουθήστε αυτόν τον οδηγό για να αρχίσετε να αξιοποιείτε στο έπακρο τα Hangouts σας.
Βήματα
Μέθοδος 1 από 4: Δημιουργία Hangout

Βήμα 1. Συνδεθείτε στο Google+
Θα χρειαστείτε έναν λογαριασμό Google, όπως αυτόν που χρησιμοποιείτε για το Gmail. Το Google+ είναι ένας ιστότοπος κοινωνικής δικτύωσης που έχει σχεδιαστεί για τους κατόχους λογαριασμών Google.

Βήμα 2. Βρείτε το πλαίσιο Hangout
Τα Hangouts βρίσκονται στην αριστερή πλευρά της σελίδας Google+. Εδώ θα δείτε μια λίστα με τα πρόσφατα Hangouts σας καθώς και τις επαφές με πρόσφατη αποστολή μέσω ηλεκτρονικού ταχυδρομείου.

Βήμα 3. Δημιουργήστε ένα νέο Hangout
Κάντε κλικ στο πεδίο "+ Νέο Hangout" στο επάνω μέρος της λίστας Hangouts. Η λίστα θα αλλάξει σε μια λίστα με τις επαφές σας και τους κύκλους Google+. Επιλέξτε το πλαίσιο δίπλα στα άτομα που θέλετε να προσθέσετε στο Hangout.
- Ανεξάρτητα από την πλατφόρμα που χρησιμοποιείτε, κάνοντας κλικ ή πατώντας σε μια επαφή ή σε ένα υπάρχον Hangout θα ανοίξει ένα πλαίσιο συνομιλίας. Εάν το άλλο άτομο δεν είναι συνδεδεμένο, θα λάβει μηνύματα την επόμενη φορά που θα ανοίξει ένα πρόγραμμα -πελάτη Hangouts.
- Μπορείτε επίσης να αναζητήσετε άτομα και κύκλους πληκτρολογώντας το όνομα, τη διεύθυνση ηλεκτρονικού ταχυδρομείου ή τον αριθμό τηλεφώνου που αναζητάτε στο πεδίο στην κορυφή της λίστας.

Βήμα 4. Επιλέξτε τη μορφή του Hangout
Σας δίνεται η επιλογή να ξεκινήσετε είτε ένα βίντεο είτε ένα Hangout με κείμενο. Μπορείτε να μετατρέψετε μια συνομιλία κειμένου σε συνομιλία μέσω βίντεο ανά πάσα στιγμή.
Μέθοδος 2 από 4: Συνομιλία στο Google+ Hangouts

Βήμα 1. Προσθέστε emoji στη συνομιλία σας
Εάν κάνετε κλικ ή πατήσετε το χαμογελαστό πρόσωπο στην αριστερή πλευρά του πεδίου συνομιλίας, θα ανοίξετε μια λίστα με emoticons και emoji που μπορείτε να χρησιμοποιήσετε. Διαχωρίζονται σε κατηγορίες στις οποίες μπορείτε να πλοηγηθείτε επιλέγοντας τα εικονίδια στο επάνω μέρος της οθόνης emoticon.

Βήμα 2. Μοιραστείτε εικόνες
Μπορείτε να προσθέσετε εικόνες στο Hangout σας κάνοντας κλικ στο εικονίδιο Κάμερα στη δεξιά πλευρά του πεδίου συζήτησης. Αυτό θα ανοίξει το παράθυρο Επιλογή εικόνας σε έναν υπολογιστή ή ένα μενού επιλογών σε φορητές συσκευές.
Μπορείτε να χρησιμοποιήσετε την κάμερα web ή την κάμερα του τηλεφώνου σας για να τραβήξετε φωτογραφίες και να τις μοιραστείτε, ή μπορείτε να προσθέσετε φωτογραφίες από άλλες πηγές, όπως τη μνήμη του υπολογιστή ή του τηλεφώνου σας

Βήμα 3. Προσαρμόστε τις ρυθμίσεις συνομιλίας
Εάν χρησιμοποιείτε υπολογιστή, κάντε κλικ στο εικονίδιο Gear στο παράθυρο συνομιλίας για να επιλέξετε τις ρυθμίσεις αρχειοθέτησης. Μπορείτε επίσης να αποκλείσετε το άτομο με το οποίο συνομιλείτε.
Εάν χρησιμοποιείτε κινητή συσκευή, πατήστε το κουμπί μενού και επιλέξτε τις επιλογές σας στο μενού που εμφανίζεται

Βήμα 4. Μετατρέψτε τη συνομιλία σε συνομιλία μέσω βίντεο
Κάντε κλικ στο κουμπί της βιντεοκάμερας στο επάνω μέρος του κουτιού συνομιλίας. Το άλλο άτομο θα λάβει μια ειδοποίηση ότι προσπαθείτε να ξεκινήσετε μια συνομιλία μέσω βίντεο. Μπορείτε να κάνετε συνομιλία μέσω βίντεο τόσο στον υπολογιστή όσο και στις κινητές συσκευές.
Οι συνομιλίες βίντεο δεν απαιτούν και οι δύο χρήστες να έχουν κάμερα. Μπορείτε να συνομιλήσετε μέσω βίντεο με μια κάμερα στο ένα άκρο και ένα μικρόφωνο στο άλλο, ή απλά κάμερα και κείμενο
Μέθοδος 3 από 4: Ξεκινώντας ένα πάρτι Hangout

Βήμα 1. Ανοίξτε τον ιστότοπο Google+
Στην κάτω δεξιά γωνία του παραθύρου θα υπάρχει ένας σύνδεσμος για τη δημιουργία ενός πάρτι Hangout. Πρόκειται για ομαδική συνομιλία μέσω βίντεο για έως και 10 άτομα. Ένα πάρτι Hangout επιτρέπει σε όλους να συνδεθούν μέσω βίντεο και κειμένου. Μπορείτε να μοιραστείτε βίντεο YouTube και να συνεργαστείτε για έγγραφα.
Οι χρήστες κινητών μπορούν να συμμετάσχουν σε ένα πάρτι Hangout, αν και θα έχουν περιορισμένη πρόσβαση σε επιπλέον δυνατότητες, όπως βίντεο YouTube και ενσωμάτωση Εγγράφων Google

Βήμα 2. Περιγράψτε τη συγκέντρωση και καλέστε άτομα
Μόλις ξεκινήσετε το Hangout, θα σας ζητηθεί να εισαγάγετε μια περιγραφή και να προσθέσετε άτομα στη λίστα προσκλήσεων. Η περιγραφή που γράφετε θα σταλεί στην πρόσκληση.
Μπορείτε να περιορίσετε την κλήση σε χρήστες 18 ετών και άνω

Βήμα 3. Ξεκινήστε τη συνομιλία
Εάν η κάμερά σας έχει ρυθμιστεί σωστά, μπορείτε να ξεκινήσετε τη συνομιλία αμέσως. Το κάτω παράθυρο στο παράθυρο Hangout εμφανίζει όλους τους χρήστες που είναι συνδεδεμένοι στο Hangout σας. Το δεξί παράθυρο φιλοξενεί τη συνομιλία με κείμενο. Εάν δεν βλέπετε τη συνομιλία με κείμενο, κάντε κλικ στο εικονίδιο Συνομιλία στην αριστερή πλευρά του παραθύρου.

Βήμα 4. Λήψη εικόνων
Εάν εμφανίζεται κάτι που θέλετε να αποθηκεύσετε και να θυμάστε, κάντε κλικ στο κουμπί Λήψη στο αριστερό μενού. Ένα εικονίδιο κάμερας θα εμφανιστεί στο κάτω μέρος του παραθύρου και μια φωτογραφία της οθόνης θα ληφθεί όταν κάνετε κλικ σε αυτό.

Βήμα 5. Μοιραστείτε βίντεο YouTube
Κάντε κλικ στο κουμπί YouTube στο αριστερό μενού για να ξεκινήσετε την εφαρμογή YouTube Hangout. Μπορείτε να προσθέσετε βίντεο στη λίστα αναπαραγωγής του Hangout και τα βίντεο θα αναπαράγονται για όλους ταυτόχρονα. Κάντε κλικ στο μπλε κουμπί "Προσθήκη βίντεο στη λίστα αναπαραγωγής" για να αναζητήσετε βίντεο YouTube για προσθήκη.
- Τα βίντεο αναπαράγονται στο κύριο παράθυρο του Hangout. Οποιοσδήποτε στην ομάδα μπορεί να αλλάξει την αναπαραγωγή και να παραλείψει βίντεο.
- Το μικρόφωνο είναι σε σίγαση κατά την αναπαραγωγή βίντεο. Κάντε κλικ στο πράσινο κουμπί "Push to talk" για να πείτε κάτι κατά τη διάρκεια ενός βίντεο.

Βήμα 6. Εμφάνιση της οθόνης σας
Μπορείτε να χρησιμοποιήσετε το Hangouts για να μοιραστείτε μια οθόνη της οθόνης σας. Κάντε κλικ στο κουμπί Κοινή χρήση οθόνης στο αριστερό μενού. Θα ανοίξει ένα νέο παράθυρο με μια λίστα με όλα τα ανοιχτά παράθυρα και προγράμματα. Μπορείτε να μοιραστείτε ένα συγκεκριμένο παράθυρο ή μπορείτε να μοιραστείτε ολόκληρη την οθόνη σας.
Αυτό μπορεί να είναι πολύ χρήσιμο εάν προσπαθείτε να αντιμετωπίσετε ένα πρόγραμμα με κάποιον πιο έμπειρο ή θέλετε να μοιραστείτε κάτι σε ένα άλλο πρόγραμμα με όλους στη συνομιλία

Βήμα 7. Προσθέστε εφέ στο βίντεο
Κάντε κλικ στο κουμπί Google Effects στο αριστερό μενού. Το μενού εφέ θα ανοίξει στη δεξιά πλευρά του παραθύρου, αντικαθιστώντας το πλαίσιο συνομιλίας. Μπορείτε να σύρετε τα εφέ στην αναπαραγωγή συνομιλίας βίντεο για να προσθέσετε καπέλα, γυαλιά και άλλες διασκεδαστικές διακοσμήσεις.
- Κάντε κλικ στα βέλη στο επάνω μέρος του παραθύρου Εφέ για να αλλάξετε κατηγορίες.
- Για να καταργήσετε όλα τα εφέ που έχετε προσθέσει, κάντε κλικ στο σύνδεσμο "x Κατάργηση όλων των εφέ" στο κάτω μέρος του μενού Εφέ.

Βήμα 8. Συνεργαστείτε σε έγγραφα
Μπορείτε να προσθέσετε έγγραφα του Google Drive στο Hangout σας, έτσι ώστε όλα τα μέλη να μπορούν να εργάζονται στο ίδιο έγγραφο. Για να ανοίξετε το Google Drive, τοποθετήστε το δείκτη του ποντικιού πάνω από το κουμπί "…" στο αριστερό μενού. Κάντε κλικ στο κουμπί "Προσθήκη εφαρμογών". Θα εμφανιστεί μια λίστα με τις διαθέσιμες εφαρμογές. Επιλέξτε Google Drive.
- Όταν κάνετε κλικ στο κουμπί Google Drive στο μενού, θα εμφανιστεί μια λίστα με όλα τα έγγραφά σας στο Google Drive. Μπορείτε να επιλέξετε ποιο έγγραφο θέλετε να μοιραστείτε ή μπορείτε να δημιουργήσετε ένα κοινόχρηστο σημειωματάριο ή ένα σχέδιο σχεδίασης.
- Όταν μοιράζεστε έγγραφα, θα μοιράζεστε τη διεύθυνση email σας. Θα χρειαστεί να επιβεβαιώσετε για να συνεχίσετε.

Βήμα 9. Σίγαση του μικροφώνου ή της κάμεράς σας
Εάν πρέπει να κάνετε σίγαση του μικροφώνου σας, κάντε κλικ στο κουμπί σίγασης στο επάνω δεξί μενού. Το εικονίδιο μοιάζει με μικρόφωνο με κάθετο. Όταν το μικρόφωνό σας είναι σε σίγαση, το εικονίδιο γίνεται κόκκινο.
Για σίγαση της κάμεράς σας, κάντε κλικ στη βιντεοκάμερα με μια κάθετη γραμμή. Αυτό θα απενεργοποιήσει τη ροή της κάμεράς σας. Οι άνθρωποι θα εξακολουθούν να μπορούν να σας ακούσουν εάν δεν θέσετε σε σίγαση το μικρόφωνο επίσης

Βήμα 10. Προσαρμόστε τις ρυθμίσεις εύρους ζώνης
Εάν το βίντεο δεν εμφανίζεται ομαλά, μειώστε τις ρυθμίσεις εύρους ζώνης κάνοντας κλικ στο κουμπί που μοιάζει με γραμμές σήματος στο επάνω δεξιά μενού. Αυτό θα ανοίξει ένα ρυθμιστικό όπου μπορείτε να προσαρμόσετε την ποιότητα του Hangout. Η μείωση του ρυθμιστικού θα μειώσει την ποιότητα του βίντεο. Η μετακίνησή του προς τα δεξιά θα κάνει τον ήχο του Hangout μόνο (για εσάς).

Βήμα 11. Προσαρμόστε τις ρυθμίσεις της κάμερας και του μικροφώνου σας
Κάντε κλικ στο εικονίδιο Gear στο επάνω δεξιά μενού για να ανοίξετε τις ρυθμίσεις εισαγωγής. Θα εμφανιστεί ένα παράθυρο με μια μικρή εικόνα της ροής της κάμερας σας. Εδώ μπορείτε να επιλέξετε τις συσκευές που θέλετε να χρησιμοποιήσετε. Αυτό είναι χρήσιμο εάν ο υπολογιστής σας έχει περισσότερες από μία κάμερες ή μικρόφωνα συνδεδεμένα.

Βήμα 12. Αφήστε το Hangout
Όταν ολοκληρώσετε τη συνομιλία, κάντε κλικ στο κουμπί Έξοδος στην επάνω δεξιά γωνία του παραθύρου. Το εικονίδιο μοιάζει με ένα τηλέφωνο που κλείνει.
Μέθοδος 4 από 4: Πρόσβαση στο Hangouts εν κινήσει

Βήμα 1. Κατεβάστε την εφαρμογή
Ανοίξτε το Google Play Store στη συσκευή σας Android ή το App Store στη συσκευή σας iOS και αναζητήστε Hangouts. Η εφαρμογή είναι δωρεάν για λήψη.
Πολλές συσκευές Android διαθέτουν προεγκατεστημένο το Hangouts. Αντικαθιστά την παλιά εφαρμογή Talk

Βήμα 2. Εκτελέστε την εφαρμογή
Όταν η εφαρμογή φορτώνεται για πρώτη φορά, θα σας ζητηθεί να συνδεθείτε με τον Λογαριασμό σας Google. Οι χρήστες Android μπορούν να επιλέξουν τον λογαριασμό που σχετίζεται με τη συσκευή τους. Οι χρήστες iOS θα πρέπει να εισαγάγουν το όνομα χρήστη και τον κωδικό πρόσβασής τους στο Google.
Όταν ανοίξει η εφαρμογή, θα δείτε μια λίστα με τα πρόσφατα Hangouts σας

Βήμα 3. Σύρετε προς τα αριστερά για να δημιουργήσετε ένα νέο hangout
Προσθέστε επαφές από τη λίστα ή αναζητήστε άτομα με όνομα και αριθμό τηλεφώνου.
Συμβουλές
- Εγκαταστήστε την επέκταση του προγράμματος περιήγησης Chrome αν δεν θέλετε να ανοίξετε το Google+ για πρόσβαση στα Hangouts σας. Η επέκταση Hangouts είναι προς το παρόν διαθέσιμη μόνο στο Google Chrome. Μόλις εγκατασταθεί, θα δείτε ένα εικονίδιο Hangouts που προστίθεται στο δίσκο συστήματος. Κάντε κλικ για να ανοίξετε τη λίστα Hangouts. Μπορείτε να ξεκινήσετε ένα νέο hangout κάνοντας κλικ στο πεδίο "+ Νέο Hangout".
- Για να δημιουργήσετε ένα hangout με ένα σταθερό, μη μεταβαλλόμενο URL για εύκολη πρόσβαση, δημιουργήστε το hangout μέσω του ημερολογίου Google. Κάντε κλικ στον σύνδεσμο που λέει "προσθήκη κλήσης βίντεο". Αφού προσθέσετε την επιλογή βιντεοκλήσης και αποθηκεύσετε τις επιλογές σας, το URL που είναι ενσωματωμένο στο σύνδεσμο "συμμετοχή σε βιντεοκλήση" θα είναι μόνιμος σύνδεσμος. Μπορείτε να αντιγράψετε και να επικολλήσετε αυτό το μήνυμα ηλεκτρονικού ταχυδρομείου στο πεδίο σημειώσεων του ραντεβού του ημερολογίου σας για εύκολη πρόσβαση.