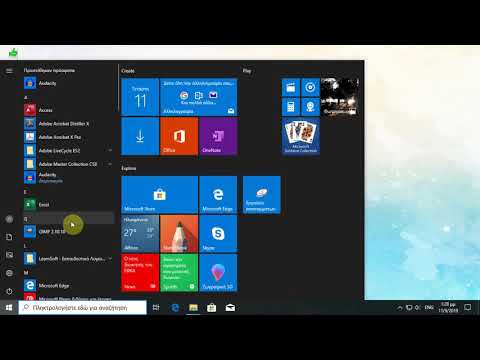Αυτό το έγγραφο προορίζεται να βοηθήσει με την αναβάθμιση των πολλών νέων εκδόσεων Oracle Java JDK/JRE στο Ubuntu Linux. Κάθε τόσο, λόγω διορθώσεων σφαλμάτων και ζητημάτων ασφαλείας, η Oracle κυκλοφορεί ενημερώσεις στην έκδοσή της Java JDK/JRE.
-
Σημείωση:
Αυτό το άρθρο προϋποθέτει ότι έχετε μια έκδοση του Oracle Java 7 είτε 32-bit είτε 64-bit που βρίσκεται στο/usr/local/java και θέλετε να αναβαθμίσετε σε μια νέα έκδοση του Oracle Java. Αν δεν βλέπετε το παρακάτω άρθρο για περισσότερες πληροφορίες:
- Πώς να εγκαταστήσετε το Oracle Java στο Ubuntu Linux
Βήματα

Βήμα 1. Λήψη των νέων δυαδικών αρχείων Oracle Java βεβαιωθείτε ότι έχετε επιλέξει τα σωστά ενημερωμένα δυαδικά δυαδικά αρχείων Java JDK/JRE της Oracle Java, για την αρχιτεκτονική του συστήματος Linux Ubuntu, είτε 32-bit είτε 64-bit, τα δυαδικά Oracle Java καταλήγουν σε (tar. ζζ) όπως:
- jdk-7u40-linux-i586.tar.gz (32-bit)
-
jre-7u40-linux-i586.tar.gz (32-bit)
ή
- jdk-7u40-linux-x64.tar.gz (64-bit)
- jre-7u40-linux-x64.tar.gz (64-bit)
Μέθοδος 1 από 4: 32-bit οδηγίες Oracle Java:

Βήμα 1. Γίνετε χρήστης ρίζας και αντιγράψτε τα νέα συμπιεσμένα δυαδικά Oracle Java από τον κατάλογο λήψης στο/usr/local/java
-
Τύπος/Αντιγραφή/Επικόλληση:
cd /home /"το όνομα χρήστη σας"/Λήψεις
-
Τύπος/Αντιγραφή/Επικόλληση:
sudo cp -r jdk-7u40-linux-i586.tar.gz/usr/local/java
-
Τύπος/Αντιγραφή/Επικόλληση:
sudo cp -r jre-7u40-linux-i586.tar.gz/usr/local/java
-
Τύπος/Αντιγραφή/Επικόλληση:
cd/usr/local/java

Βήμα 2. Στη συνέχεια θα αποσυσκευάσουμε τη νέα έκδοση των δυαδικών Oracle Java, στον κατάλογο/usr/local/java
-
Τύπος/Αντιγραφή/Επικόλληση:
sudo tar xvzf jdk-7u40-linux-i586.tar.gz
-
Τύπος/Αντιγραφή/Επικόλληση:
sudo tar xvzf jre-7u40-linux-i586.tar.gz
Μέθοδος 2 από 4: 64-bit οδηγίες Oracle Java:

Βήμα 1. Γίνετε χρήστης root και αντιγράψτε τα νέα συμπιεσμένα δυαδικά Oracle Java από τον κατάλογο λήψης στο/usr/local/java
-
Τύπος/Αντιγραφή/Επικόλληση:
cd /home /"το όνομα χρήστη σας"/Λήψεις
-
Τύπος/Αντιγραφή/Επικόλληση:
sudo -s cp -r jdk-7u40-linux-x64.tar.gz/usr/local/java
-
Τύπος/Αντιγραφή/Επικόλληση:
sudo -s cp -r jre-7u40-linux-x64.tar.gz/usr/local/java
-
Τύπος/Αντιγραφή/Επικόλληση:
cd/usr/local/java

Βήμα 2. Στη συνέχεια θα αποσυσκευάσουμε τη νέα έκδοση των δυαδικών Oracle Java, στον κατάλογο/usr/local/java
-
Τύπος/Αντιγραφή/Επικόλληση:
sudo tar xvzf jdk-7u40-linux-x64.tar.gz
-
Τύπος/Αντιγραφή/Επικόλληση:
sudo tar xvzf jre-7u40-linux-x64.tar.gz

Βήμα 3. Σε αυτό το σημείο θα πρέπει να έχετε δύο νέους δυαδικούς καταλόγους χωρίς συμπίεση στο/usr/local/java για το Java JDK/JRE που αναφέρονται ως:
jdk1.7.0_40
jre1.7.0_40
Μαζί με:
jdk1.7.0_25
jre1.7.0_25
Μέθοδος 3 από 4: Τροποποιήστε το PATH του συστήματος Linux:

Βήμα 1. Επεξεργαστείτε το αρχείο PATH συστήματος /etc /προφίλ και προσθέστε τις ακόλουθες μεταβλητές συστήματος στη διαδρομή του συστήματος σας
Χρησιμοποιήστε το gedit, το nano ή οποιοδήποτε άλλο πρόγραμμα επεξεργασίας κειμένου, ως root και ανοίξτε το /etc /προφίλ
-
Τύπος/Αντιγραφή/Επικόλληση:
sudo gedit /etc /προφίλ
ή
-
Τύπος/Αντιγραφή/Επικόλληση:
sudo nano /etc /προφίλ

Βήμα 2. Μετακινηθείτε προς τα κάτω χρησιμοποιώντας τα βέλη σας στο τέλος του αρχείου και προσθέστε τις παρακάτω γραμμές στο τέλος του αρχείου /etc /προφίλ σας στο Ubuntu Linux, σε αυτό το σημείο πρόκειται να αλλάξετε τους αριθμούς έκδοσης από τον παλιό Oracle Java στη νέα έκδοση της Java, θα αλλάξετε τους αριθμούς των εκδόσεων στο ακόλουθο αρχείο PATH συστήματος /etc /προφίλ:
Τροποποιήστε το αρχείο /etc /profile:
JAVA_HOME =/usr/local/java/jdk1.7.0_25
PATH = $ PATH: $ HOME/bin: $ JAVA_HOME/bin
JRE_HOME =/usr/local/java/jre1.7.0_25
PATH = $ PATH: $ HOME/bin: $ JRE_HOME/bin
εξαγωγή JAVA_HOME
εξαγωγή JRE_HOME
διαδρομή εξαγωγής
Αλλαγή σε αυτό:
JAVA_HOME =/usr/local/java/jdk1.7.0_40
PATH = $ PATH: $ HOME/bin: $ JAVA_HOME/bin
JRE_HOME =/usr/local/java/jre1.7.0_40
PATH = $ PATH: $ HOME/bin: $ JRE_HOME/bin
εξαγωγή JAVA_HOME
εξαγωγή JRE_HOME
διαδρομή εξαγωγής
Αποθηκεύστε το αρχείο και βγείτε
Μέθοδος 4 από 4: Ενημερώστε το σύστημά σας για την ενημερωμένη έκδοση Oracle Java:

Βήμα 1. Ενημερώστε το σύστημα Linux Ubuntu όπου βρίσκεται το Oracle Java JRE/JDK, τώρα θα θέλετε να ενημερώσετε το σύστημα για χρήση του Oracle Java 1.7.0_40
-
Τύπος/Αντιγραφή/Επικόλληση:
sudo update-alternatives --install "/usr/bin/java" "java" "/usr/local/java/jre1.7.0_40/bin/java "1
-
Τύπος/Αντιγραφή/Επικόλληση:
sudo update-alternatives --install "/usr/bin/javac" "javac" "/usr/local/java/jdk1.7.0_40/bin/javac "1
-
Τύπος/Αντιγραφή/Επικόλληση:
sudo update-alternatives --install "/usr/bin/javaws" "javaws" "/usr/local/java/jre1.7.0_40/bin/javaws "1

Βήμα 2. Ενημερώστε το σύστημα Linux του Ubuntu, ότι το Oracle Java JRE 1.7.0_40 πρέπει να είναι η νέα προεπιλεγμένη Java
-
Τύπος/Αντιγραφή/Επικόλληση:
sudo update-alternatives-set java/usr/local/java/jre1.7.0_40/bin/java
-
Τύπος/Αντιγραφή/Επικόλληση:
sudo update-alternatives-set javac/usr/local/java/jdk1.7.0_40/bin/javac
-
Τύπος/Αντιγραφή/Επικόλληση:
sudo update-alternatives-set javaws/usr/local/java/jre1.7.0_40/bin/javaws

Βήμα 3. Φορτώστε ξανά το σύστημα PATH /etc /προφίλ του συστήματος πληκτρολογώντας την ακόλουθη εντολή:
-
Τύπος/Αντιγραφή/Επικόλληση:
Το /etc/προφίλ
- Σημειώστε ότι το αρχείο συστήματος PATH /etc /προφίλ θα φορτωθεί ξανά μετά την επανεκκίνηση του συστήματος Linux του Ubuntu

Βήμα 4. Ελέγξτε εάν η νέα έκδοση του Oracle Java έχει εγκατασταθεί σωστά στο σύστημά σας εκτελώντας τις ακόλουθες εντολές και σημειώνοντας τον αριθμό έκδοσης της νέας ενημέρωσης Java
-
Τύπος/Αντιγραφή/Επικόλληση:
java -εκτροπή
Αυτή η εντολή εμφανίζει την έκδοση της Java που εκτελείται στο σύστημά σας

Βήμα 5. Θα πρέπει να λάβετε ένα μήνυμα που εμφανίζει:
-
έκδοση Java "1.7.0_40"
Java (TM) SE Runtime Environment (build 1.7.0_40-b08) Java HotSpot (TM) 64-Bit Server VM (build build 25.1-b02, mixed mode)
-
Τύπος/Αντιγραφή/Επικόλληση:
javac -εκτροπή
-
Αυτή η εντολή σάς ενημερώνει ότι μπορείτε πλέον να μεταγλωττίσετε προγράμματα java από το τερματικό
Θα πρέπει να λάβετε ένα μήνυμα που εμφανίζει:
- javac 1.7.0_40

Βήμα 6. Στη συνέχεια, έχετε την επιλογή να αφαιρέσετε το παλιό Oracle Java JDK/JRE, απλώς αφαιρώντας τους καταλόγους που περιέχουν τα παλιά δυαδικά αρχεία Java JDK/JRE
-
Τύπος/Αντιγραφή/Επικόλληση:
cd/usr/local/java
-
Τύπος/Αντιγραφή/Επικόλληση:
sudo rm -rf jdk1.7.0_40
-
Τύπος/Αντιγραφή/Επικόλληση:
sudo rm -rf jre1.7.0_40

Βήμα 7. Επανεκκινήστε το σύστημα Linux Ubuntu και το σύστημά σας θα διαμορφωθεί πλήρως για την εκτέλεση και ανάπτυξη προγραμμάτων Java
Προαιρετικά: Πώς να ενεργοποιήσετε το Oracle Java στα προγράμματα περιήγησης στο Web
Για να ενεργοποιήσετε την προσθήκη Java στα προγράμματα περιήγησής σας, πρέπει να δημιουργήσετε έναν συμβολικό σύνδεσμο από τον κατάλογο plug-in των προγραμμάτων περιήγησης ιστού στη θέση της προσθήκης Java που περιλαμβάνεται στη διανομή της Oracle Java
Google Chrome
32-bit οδηγίες Oracle Java:
-
Εκδώστε τις ακόλουθες εντολές.
-
Τύπος/Αντιγραφή/Επικόλληση:
sudo mkdir -p/opt/google/chrome/plugins
Αυτό θα δημιουργήσει έναν κατάλογο που ονομάζεται/opt/google/chrome/plugins
-
Τύπος/Επικόλληση/Αντιγραφή:
cd/opt/google/chrome/plugins
αυτό θα σας αλλάξει στον κατάλογο πρόσθετων google chrome, βεβαιωθείτε ότι βρίσκεστε σε αυτόν τον κατάλογο προτού δημιουργήσετε τον συμβολικό σύνδεσμο
-
Τύπος/Επικόλληση/Αντιγραφή:
sudo ln -s /usr/local/java/jre1.7.0_40/lib/i386/libnpjp2.so
αυτό θα δημιουργήσει έναν συμβολικό σύνδεσμο από την προσθήκη Java JRE (Java Runtime Environment) libnpjp2.so στο πρόγραμμα περιήγησής σας Google Chrome
-
64-bit οδηγίες Oracle Java:
-
Εκδώστε τις ακόλουθες εντολές.
-
Τύπος/Αντιγραφή/Επικόλληση:
sudo mkdir -p/opt/google/chrome/plugins
Αυτό θα δημιουργήσει έναν κατάλογο που ονομάζεται/opt/google/chrome/plugins
-
Τύπος/Επικόλληση/Αντιγραφή:
cd/opt/google/chrome/plugins
Αυτό θα σας μεταφέρει στον κατάλογο πρόσθετων google chrome, βεβαιωθείτε ότι βρίσκεστε σε αυτόν τον κατάλογο προτού δημιουργήσετε τον συμβολικό σύνδεσμο
-
Τύπος/Επικόλληση/Αντιγραφή:
sudo ln -s /usr/local/java/jre1.7.0_40/lib/amd64/libnpjp2.so
αυτό θα δημιουργήσει έναν συμβολικό σύνδεσμο από την προσθήκη Java JRE (Java Runtime Environment) libnpjp2.so στο πρόγραμμα περιήγησής σας Google Chrome
-
Υπενθυμίσεις:
-
Σημείωση:
Μερικές φορές όταν εκδίδετε την παραπάνω εντολή ενδέχεται να λάβετε ένα μήνυμα που αναφέρει:
- ln: δημιουργία συμβολικού συνδέσμου `./libnpjp2.so ': Το αρχείο υπάρχει
- Για να διορθώσετε αυτό το ζήτημα, απλώς αφαιρέστε τον προηγούμενο συμβολικό σύνδεσμο χρησιμοποιώντας την ακόλουθη εντολή:
-
Τύπος/Αντιγραφή/Επικόλληση:
cd/opt/google/chrome/plugins
-
Τύπος/Αντιγραφή/Επικόλληση:
sudo rm -rf libnpjp2.so
- Βεβαιωθείτε ότι βρίσκεστε στον κατάλογο/opt/google/chrome/plugins πριν εκδώσετε την εντολή
-
Επανεκκινήστε το πρόγραμμα περιήγησης ιστού και μεταβείτε στο Java Tester για να ελέγξετε εάν η Java λειτουργεί στο πρόγραμμα περιήγησής σας.
Mozilla Firefox
32-bit οδηγίες Oracle Java:
-
Εκδώστε την ακόλουθη εντολή
-
Τύπος/Επικόλληση/Αντιγραφή:
cd/usr/lib/mozilla/plugins
αυτό θα σας αλλάξει στον κατάλογο/usr/lib/mozilla/plugins, δημιουργήστε αυτόν τον κατάλογο αν δεν τον έχετε
-
Τύπος/Επικόλληση/Αντιγραφή:
sudo mkdir -p/usr/lib/mozilla/plugins
αυτό θα δημιουργήσει τον κατάλογο/usr/lib/mozilla/plugins, βεβαιωθείτε ότι βρίσκεστε σε αυτόν τον κατάλογο προτού δημιουργήσετε τον συμβολικό σύνδεσμο
-
Τύπος/Επικόλληση/Αντιγραφή:
sudo ln -s /usr/local/java/jre1.7.0_40/lib/i386/libnpjp2.so
αυτό θα δημιουργήσει έναν συμβολικό σύνδεσμο από την προσθήκη Java JRE (Java Runtime Environment) libnpjp2.so στο πρόγραμμα περιήγησης ιστού Mozilla Firefox
-
64-bit οδηγίες Oracle Java:
-
Εκδώστε τις ακόλουθες εντολές.
-
Τύπος/Επικόλληση/Αντιγραφή:
cd/usr/lib/mozilla/plugins
αυτό θα σας αλλάξει στον κατάλογο/usr/lib/mozilla/plugins, δημιουργήστε αυτόν τον κατάλογο αν δεν τον έχετε
-
Τύπος/Επικόλληση/Αντιγραφή:
sudo mkdir -p/usr/lib/mozilla/plugins
αυτό θα δημιουργήσει τον κατάλογο/usr/lib/mozilla/plugins, βεβαιωθείτε ότι βρίσκεστε σε αυτόν τον κατάλογο προτού δημιουργήσετε τον συμβολικό σύνδεσμο
-
Τύπος/Επικόλληση/Αντιγραφή:
sudo ln -s /usr/local/java/jre1.7.0_40/lib/amd64/libnpjp2.so
αυτό θα δημιουργήσει έναν συμβολικό σύνδεσμο από την προσθήκη Java JRE (Java Runtime Environment) libnpjp2.so στο πρόγραμμα περιήγησης ιστού Mozilla Firefox
-
Υπενθυμίσεις:
-
Σημείωση:
Μερικές φορές όταν εκδίδετε την παραπάνω εντολή ενδέχεται να λάβετε ένα μήνυμα που αναφέρει:
- ln: δημιουργία συμβολικού συνδέσμου `./libnpjp2.so ': Το αρχείο υπάρχει
- Για να διορθώσετε αυτό το ζήτημα, απλώς αφαιρέστε τον προηγούμενο συμβολικό σύνδεσμο χρησιμοποιώντας την ακόλουθη εντολή:
-
Τύπος/Αντιγραφή/Επικόλληση:
cd/usr/lib/mozilla/plugins
-
Τύπος/Αντιγραφή/Επικόλληση:
sudo rm -rf libnpjp2.so
- Βεβαιωθείτε ότι βρίσκεστε στον κατάλογο/usr/lib/mozilla/plugins πριν εκδώσετε την εντολή
-
Επανεκκινήστε το πρόγραμμα περιήγησης ιστού και μεταβείτε στο Java Tester για να ελέγξετε εάν η Java λειτουργεί στο πρόγραμμα περιήγησής σας.
-