Αυτό το wikiHow σας διδάσκει πώς μπορείτε να απεγκαταστήσετε προγράμματα σε υπολογιστή με Windows 7.
Βήματα

Βήμα 1. Ανοίξτε το μενού Έναρξη
Για να το κάνετε αυτό, είτε κάντε κλικ στο λογότυπο των Windows στην κάτω αριστερή γωνία της οθόνης είτε πατήστε το πλήκτρο ⊞ Win του υπολογιστή σας.

Βήμα 2. Κάντε κλικ στον Πίνακα ελέγχου
Θα πρέπει να δείτε αυτήν την επιλογή στη δεξιά πλευρά του παραθύρου Έναρξη.
Αν δεν βλέπεις Πίνακας Ελέγχου εδώ, πληκτρολογήστε τον πίνακα ελέγχου στη γραμμή αναζήτησης στο κάτω μέρος του παραθύρου Έναρξη και, στη συνέχεια, κάντε κλικ στο Πίνακας Ελέγχου αποτέλεσμα.

Βήμα 3. Κάντε κλικ στην επιλογή Απεγκατάσταση προγράμματος
Αυτός ο σύνδεσμος βρίσκεται κάτω από το Προγράμματα εικονίδιο, το οποίο μοιάζει με CD μπροστά από ένα πλαίσιο στο κύριο παράθυρο του Πίνακα Ελέγχου.
Αν δεν βλέπεις Απεγκατάσταση προγράμματος, κάντε διπλό κλικ αντί για Προγράμματα και χαρακτηριστικά εικόνισμα.

Βήμα 4. Εντοπίστε και κάντε κλικ στο πρόγραμμα που θέλετε να απεγκαταστήσετε
Κάνοντας κλικ στο πρόγραμμα θα το επιλέξετε.
Εάν το πρόγραμμα που θέλετε να αφαιρέσετε δεν εμφανίζεται στη λίστα, ενδέχεται να έχει το δικό του εργαλείο κατάργησης εγκατάστασης, το οποίο μπορείτε να βρείτε πληκτρολογώντας το όνομα του προγράμματος στην Έναρξη και αναζητώντας μια επιλογή "Κατάργηση εγκατάστασης [Όνομα προγράμματος]"

Βήμα 5. Κάντε κλικ στην επιλογή Κατάργηση εγκατάστασης
Αυτό το κουμπί βρίσκεται ακριβώς πάνω από τη λίστα προγραμμάτων. Κάνοντας κλικ συνήθως θα εμφανιστεί ένα αναδυόμενο παράθυρο με λεπτομερή διαδικασία απεγκατάστασης του προγράμματος.

Βήμα 6. Ακολουθήστε τις οδηγίες στην οθόνη
Κάθε πρόγραμμα έχει μια ελαφρώς διαφορετική διαδικασία απεγκατάστασης. ορισμένοι θα απεγκαταστήσουν αμέσως αφού κάνετε κλικ στο Απεγκατάσταση κουμπί, και άλλοι θα σας ζητήσουν να καθορίσετε εάν θέλετε ή όχι να αποθηκεύσετε ορισμένα προσωρινά αρχεία. Μόλις ολοκληρώσετε αυτές τις προτροπές, το πρόγραμμα θα απεγκατασταθεί.
Σε ορισμένες περιπτώσεις, θα χρειαστεί να κάνετε επανεκκίνηση του υπολογιστή σας μετά την απεγκατάσταση του προγράμματος προτού το πρόγραμμα εξαφανιστεί εντελώς
Βίντεο - Χρησιμοποιώντας αυτήν την υπηρεσία, ορισμένες πληροφορίες ενδέχεται να κοινοποιηθούν στο YouTube
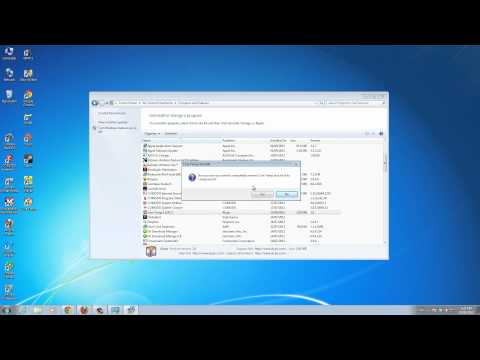
Συμβουλές
Εξετάστε το ενδεχόμενο ανασυγκρότησης του σκληρού σας δίσκου για να βελτιώσετε την απόδοση του υπολογιστή σας πριν από την απεγκατάσταση προγραμμάτων
Προειδοποιήσεις
- Εάν προσπαθήσετε να απεγκαταστήσετε ένα πρόγραμμα που λέει "Κατάργηση εγκατάστασης αυτού του προγράμματος θα μπορούσε να προκαλέσει ζημιά σε άλλα προγράμματα", τότε είναι πιθανότατα καλύτερο να μην το αφαιρέσετε, εκτός εάν είστε βέβαιοι ότι δεν θα επηρεάσει άλλα προγράμματα που χρησιμοποιείτε.
- Εάν δεν είστε σίγουροι για τη λειτουργία ενός προγράμματος, κάντε έρευνα πριν το απεγκαταστήσετε. Ορισμένα προγράμματα οδήγησης που είναι απαραίτητα για τη λειτουργία του υπολογιστή σας (π.χ. προγράμματα οδήγησης trackpad) εμφανίζονται ως απεγκατάστατα αρχεία.







