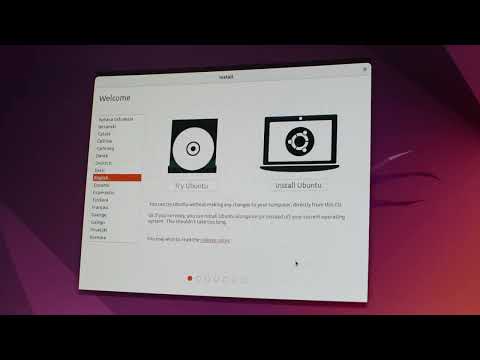Η δημιουργία ενός άλμπουμ φωτογραφιών στο Facebook είναι ένας εξαιρετικός τρόπος για να μοιραστείτε τις αναμνήσεις σας με τους φίλους σας με διασκεδαστικό και οργανωμένο τρόπο. Χρειάζονται μόνο λίγα λεπτά για να δημιουργήσετε ένα άλμπουμ φωτογραφιών στο Facebook και μπορείτε να επιστρέψετε για να επεξεργαστείτε το άλμπουμ ανά πάσα στιγμή. Αυτό το wikiHow σας διδάσκει πώς να δημιουργήσετε ένα άλμπουμ φωτογραφιών στο Facebook στο Android, το iPhone, το iPad ή τον υπολογιστή σας.
Βήματα
Μέθοδος 1 από 2: Χρήση τηλεφώνου ή tablet

Βήμα 1. Ανοίξτε την εφαρμογή Facebook στο Android, iPhone ή iPad σας
Είναι το μπλε-άσπρο εικονίδιο "f" που βρίσκεται συνήθως στην αρχική οθόνη ή στο συρτάρι της εφαρμογής.

Βήμα 2. Πατήστε Τι έχετε στο μυαλό σας;
ή Γράψε κάτι εδώ.
Μία από αυτές τις επιλογές θα εμφανιστεί στο επάνω μέρος της οθόνης κάτω από τα εικονίδια ιστορίας.

Βήμα 3. Πατήστε Φωτογραφία/Βίντεο
Είναι το πράσινο εικονίδιο φωτογραφίας κάτω από την περιοχή πληκτρολόγησης. Αυτό ανοίγει το ρολό κάμερας του τηλεφώνου ή του tablet σας.
Εάν δεν έχετε ακόμη δώσει άδεια στο Facebook για πρόσβαση στις φωτογραφίες σας, ακολουθήστε τις οδηγίες στην οθόνη για να το κάνετε όταν σας ζητηθεί

Βήμα 4. Επιλέξτε φωτογραφίες που θα συμπεριληφθούν στο άλμπουμ
Οι φωτογραφίες που επιλέγετε θα εμφανίζονται στο άλμπουμ με τη σειρά που έχουν επιλεγεί.

Βήμα 5. Πατήστε Τέλος όταν τελειώσετε
Είναι στην επάνω δεξιά γωνία.

Βήμα 6. Πατήστε το κουμπί + Άλμπουμ
Είναι κοντά στο επάνω μέρος της οθόνης ακριβώς κάτω από το όνομά σας.

Βήμα 7. Πατήστε + Δημιουργία άλμπουμ
Είναι η πρώτη επιλογή στο επάνω μέρος του μενού.

Βήμα 8. Εισαγάγετε έναν τίτλο και περιγραφή άλμπουμ
Ο τίτλος του άλμπουμ είναι υποχρεωτικός, αλλά η περιγραφή είναι προαιρετική. Πατήστε το Όνομα άλμπουμ πεδίο για να εισαγάγετε ένα περιγραφικό όνομα για το άλμπουμ σας και το Προσθέστε μια περιγραφή πεδίο (προαιρετικό) για να πληκτρολογήσετε οτιδήποτε άλλο θέλετε να συμπεριλάβετε σχετικά με τις φωτογραφίες.

Βήμα 9. Επιλέξτε κοινό
Το μενού απορρήτου βρίσκεται ακριβώς κάτω από το πεδίο "Περιγραφή". Θα οριστεί στην προεπιλεγμένη ρύθμιση απορρήτου της ανάρτησης από προεπιλογή. Εάν θέλετε να αλλάξετε ποιος μπορεί να δει το άλμπουμ σας, πατήστε το μενού και επιλέξτε μία από αυτές τις επιλογές:
- Δημόσιο (οποιοσδήποτε στο Facebook)
- Οι φιλοι (οι φίλοι σας στο Facebook)
- Φίλοι εκτός… (όλοι οι φίλοι εκτός από οποιονδήποτε προσθέτετε σε μια λίστα)
- Συγκεκριμένοι φίλοι (μόνο φίλους που προσθέτετε σε μια λίστα)
- Μόνο εγώ (ιδιωτικός)

Βήμα 10. Επιτρέψτε στους φίλους να προσθέσουν φωτογραφίες (προαιρετικά)
Εάν θέλετε ορισμένοι φίλοι του Facebook να μπορούν να συνεισφέρουν τις δικές τους φωτογραφίες σε αυτό το άλμπουμ, σύρετε το διακόπτη "Προσθήκη συνεργατών" στη θέση Ενεργοποίηση (μπλε) και, στη συνέχεια, πατήστε Επιλέξτε Φίλοι για να επιλέξετε μερικούς φίλους. Εάν όχι, αφήστε αυτόν τον διακόπτη ήσυχο.

Βήμα 11. Πατήστε Αποθήκευση (iPhone/iPad) ή ΔΗΜΙΟΥΡΓΙΑ (Android).
Αυτό προετοιμάζει τις επιλεγμένες φωτογραφίες για το νέο σας άλμπουμ.

Βήμα 12. Πατήστε Μεταφόρτωση (iPhone/iPad) ή Δημοσίευση (Android).
Αυτό ανεβάζει τις επιλεγμένες φωτογραφίες και τις προσθέτει στο νέο σας άλμπουμ. Θα βρείτε το άλμπουμ σας στο Φωτογραφίες τμήμα του προφίλ σας.
Μέθοδος 2 από 2: Χρήση υπολογιστή

Βήμα 1. Μεταβείτε στο προφίλ σας στο Facebook
Εάν δεν το έχετε κάνει ήδη, μεταβείτε στη διεύθυνση https://www.facebook.com και κάντε κλικ στο όνομά σας στο επάνω μέρος της σελίδας. Εάν δεν είστε ήδη συνδεδεμένοι, ακολουθήστε τις οδηγίες που εμφανίζονται στην οθόνη για να το κάνετε τώρα.

Βήμα 2. Κάντε κλικ στην καρτέλα Φωτογραφίες
Είναι κοντά στην κορυφή του προφίλ σας κάτω από την εικόνα εξωφύλλου σας.

Βήμα 3. Κάντε κλικ στο κουμπί + Δημιουργία άλμπουμ
Αυτό το κουμπί βρίσκεται επίσης κοντά στο επάνω μέρος της σελίδας, αλλά κάτω από την εικόνα εξωφύλλου. Θα εμφανιστεί το πρόγραμμα περιήγησης αρχείων του υπολογιστή σας.

Βήμα 4. Επιλέξτε τις φωτογραφίες που θέλετε να προσθέσετε
Περιηγηθείτε στο φάκελο στον οποίο αποθηκεύετε τις φωτογραφίες σας (συνήθως ονομάζεται Φωτογραφίες ή Εικόνες). Για να επιλέξετε μόνο μία φωτογραφία, κάντε κλικ στο όνομά της για να την επισημάνετε. Για να επιλέξετε περισσότερες από μία φωτογραφίες, κρατήστε πατημένο το πλήκτρο Ctrl (PC) ή ⌘ Command (Mac) καθώς κάνετε κλικ σε πρόσθετες φωτογραφίες.

Βήμα 5. Κάντε κλικ στο Άνοιγμα
Οι επιλεγμένες φωτογραφίες θα μεταφορτωθούν τώρα στο Facebook. Αυτό μπορεί να πάρει κάποιο χρόνο ανάλογα με το μέγεθος και τον όγκο των φωτογραφιών που επιλέξατε.

Βήμα 6. Εισαγάγετε έναν τίτλο και περιγραφή άλμπουμ
Μπορείτε να χρησιμοποιήσετε τη φόρμα στην αριστερή πλευρά του παραθύρου για να εισαγάγετε πληροφορίες σχετικά με το άλμπουμ σας. Πληκτρολογήστε ένα περιγραφικό όνομα για το άλμπουμ στο πεδίο "Όνομα άλμπουμ". Εάν θέλετε, μπορείτε επίσης να πληκτρολογήσετε μια περιγραφή στο παρακάτω πλαίσιο "Περιγραφή".
Για να προσθέσετε μια περιγραφή ή άλλο κείμενο σε μια μεμονωμένη φωτογραφία στο άλμπουμ, κάντε κλικ στο πλαίσιο "Πείτε κάτι για αυτήν τη φωτογραφία" κάτω από τη μικρογραφία της εικόνας και, στη συνέχεια, πληκτρολογήστε κάποιο κείμενο

Βήμα 7. Προσθέστε ετικέτα σε μια τοποθεσία
Αν θέλετε να προσθέσετε ετικέτα σε μια τοποθεσία για ολόκληρο το άλμπουμ, κάντε κλικ στο Τοποθεσία πλαίσιο στο αριστερό πλαίσιο και, στη συνέχεια, εισαγάγετε ένα ορόσημο, πόλη, επιχείρηση, γειτονιά ή άλλο μέρος που θέλετε να προσθέσετε ετικέτα.
Για να επισημάνετε τη θέση για μια μεμονωμένη φωτογραφία, κάντε κλικ στο εικονίδιο με το γρανάζι στη μικρογραφία της εικόνας, επιλέξτε Επεξεργασία τοποθεσίας και, στη συνέχεια, επιλέξτε μια τοποθεσία.

Βήμα 8. Κάντε tag τους φίλους σας
Αν κάποιος από τους φίλους σας στο Facebook εμφανίζεται στις φωτογραφίες σας, μπορείτε να τον επισημάνετε για να ενημερώσετε τους άλλους ποιος είναι. Κάντε κλικ στη μικρογραφία της φωτογραφίας στη δεξιά πλευρά του πίνακα και, στη συνέχεια, επιλέξτε τον φίλο που θέλετε.
Για να επιτρέψετε σε ορισμένους φίλους του Facebook να προσθέσουν φωτογραφίες στο άλμπουμ, επιλέξτε το πλαίσιο δίπλα στην επιλογή "Προσθήκη συνεργατών" και επιλέξτε μερικούς φίλους

Βήμα 9. Προσαρμόστε την ημερομηνία του άλμπουμ
Η ημερομηνία του άλμπουμ θα είναι η σημερινή, εκτός εάν καθορίσετε άλλες. Για να προσαρμόσετε την ημερομηνία, κάντε κλικ Διάλεξε μια ημερομηνία, ή επιλέξτε Χρησιμοποιήστε ημερομηνία από φωτογραφίες για να αναδρομή στο άλμπουμ όταν τραβήχτηκαν οι φωτογραφίες.

Βήμα 10. Επιλέξτε τη σειρά των φωτογραφιών σας
Μπορείτε να αφήσετε τις φωτογραφίες σας ως έχουν ή να τις προσαρμόσετε μετά τη μεταφόρτωσή τους. Για να μετακινήσετε μια φωτογραφία, απλώς σύρετε τη μικρογραφία της σε διαφορετικό μέρος στο άλμπουμ.
Μπορείτε επίσης να κάνετε κλικ στο Ταξινόμηση κατά την ημερομηνία παραλαβής κουμπί στην επάνω δεξιά γωνία για να τακτοποιήσετε τις φωτογραφίες με σειρά ημερομηνίας.

Βήμα 11. Επιλέξτε το εξώφυλλο του άλμπουμ σας
Από προεπιλογή, η πρώτη φωτογραφία στο άλμπουμ θα είναι το εξώφυλλο του άλμπουμ σας. Εάν θέλετε να το αλλάξετε, κάντε κλικ στο εικονίδιο με το γρανάζι στην κάτω δεξιά γωνία της μικρογραφίας οποιασδήποτε φωτογραφίας και, στη συνέχεια, επιλέξτε Κάντε εξώφυλλο άλμπουμ.

Βήμα 12. Επιλέξτε το κοινό σας
Το μενού απορρήτου βρίσκεται κοντά στην κάτω δεξιά γωνία του παραθύρου "Δημιουργία άλμπουμ". Θα οριστεί στην προεπιλεγμένη ρύθμιση απορρήτου της ανάρτησης από προεπιλογή. Εάν θέλετε να αλλάξετε ποιος μπορεί να δει το άλμπουμ σας, κάντε κλικ στο μενού και ορίστε μία από αυτές τις επιλογές:
- Δημόσιο (οποιοσδήποτε στο Facebook)
- Οι φιλοι (οι φίλοι σας στο Facebook)
- Φίλοι εκτός… (όλοι οι φίλοι εκτός από οποιονδήποτε προσθέτετε σε μια λίστα)
- Συγκεκριμένοι φίλοι (μόνο φίλους που προσθέτετε σε μια λίστα)
- Μόνο εγώ (ιδιωτικός)

Βήμα 13. Κάντε κλικ στην επιλογή Δημοσίευση για να αποθηκεύσετε το άλμπουμ σας
Είναι το μπλε κουμπί στην κάτω δεξιά γωνία του παραθύρου. Το άλμπουμ σας είναι τώρα διαθέσιμο στο Φωτογραφίες τμήμα του προφίλ σας. Μπορείτε να επιστρέψετε στο άλμπουμ σας για να προσθέσετε, να διαγράψετε ή να επεξεργαστείτε τις φωτογραφίες σας ανά πάσα στιγμή.