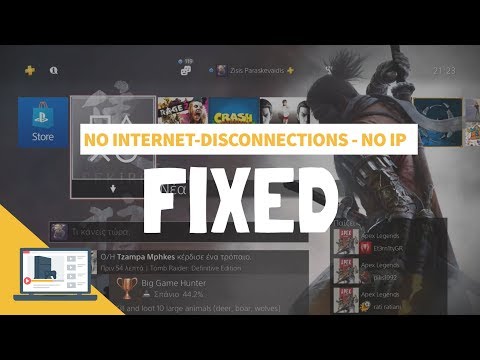Μάθετε πώς μπορείτε να δημιουργήσετε ένα γράφημα ενός κύκλου χρησιμοποιώντας τις συναρτήσεις sin (sine) και cos (συνημίτονο) στο Microsoft Excel σε αυτό το άρθρο. Επιπλέον, θα μάθετε να αντισταθμίζετε τον κύκλο, να σχεδιάζετε μια ακτίνα και να συρρικνώνετε ή να επεκτείνετε τον κύκλο και την ακτίνα ταυτόχρονα.
Βήματα
-
Γνωρίστε τη βασική εικόνα που θα δημιουργηθεί:

Εικόνα
Μέρος 1 από 3: Το σεμινάριο

Βήμα 1. Ανοίξτε ένα νέο βιβλίο εργασίας XL από την επιφάνεια εργασίας
- Κάντε κλικ στο πράσινο εικονίδιο Χ στο Dock για να κάνετε το Excel την ενεργή εφαρμογή.
- Τοποθετήστε τη βάση σύνδεσης με την κίτρινη κουκκίδα στο πάνω αριστερό μέρος του παραθύρου όλων των βιβλίων εργασίας XL που ανοίγουν αυτόματα.
- Κάντε αρχείο Νέο βιβλίο εργασίας από το μενού Excel.
- Αποθηκεύστε το βιβλίο εργασίας ως Κύκλος ή άλλο παρόμοιο όνομα αρχείου, σε ένα λογικό φάκελο αρχείων (εάν ακολουθείτε όλα τα άρθρα του Xhohx και του Christopher G., αυτό είναι το #110 και ίσως θελήσετε να δημιουργήσετε έναν ειδικό φάκελο με κατάλληλο όνομα που θυμίζει το άρθρο όνομα για το φάκελο, ξεκινώντας με 110 - σε αυτή την περίπτωση, το όνομα αρχείου = το όνομα του άρθρου) (100 για Xhohx, και αυτό είναι το #10 για τον Christopher G.). Με αυτόν τον τρόπο, μπορείτε να μεταβείτε στην Προηγμένη επεξεργασία και να δημιουργήσετε ένα αντίγραφο του κειμένου ολόκληρου του άρθρου για φύλαξη, επικολλώντας το στο Word, με τον έντονο και συνδεδεμένο τίτλο.

Βήμα 2. Ορίστε τις Προτιμήσεις στο μενού Excel:
- Γενικά, ορίστε το R1C1 σε Απενεργοποιημένο και επιλέξτε Εμφάνιση των 10 πιο πρόσφατων εγγράφων.
- Στην Επεξεργασία, ορίστε όλες τις πρώτες επιλογές σε επιλεγμένες εκτός από την Αυτόματη μετατροπή συστήματος ημερομηνίας. Ορίστε τον αριθμό εμφάνισης των δεκαδικών ψηφίων σε κενό (καθώς προτιμώνται οι ακέραιοι). Διατηρήστε την εμφάνιση των ημερομηνιών και ορίστε 30 για την αποκοπή του 21ου αιώνα.
- Στην προβολή, κάντε κλικ στην εμφάνιση γραμμής τύπων και γραμμής κατάστασης και τοποθετήστε το δείκτη του ποντικιού για σχόλια όλων των αντικειμένων. Επιλέξτε Εμφάνιση γραμμών πλέγματος και ορίστε όλα τα πλαίσια κάτω από αυτό σε αυτόματο ή επιλεγμένο.
- Στο Διάγραμμα, επιτρέψτε την εμφάνιση ονομάτων γραφημάτων και ορίστε δείκτες δεδομένων στο δείκτη και αφήστε τα υπόλοιπα ανεξέλεγκτα προς το παρόν.
- Στον Υπολογισμό, βεβαιωθείτε ότι έχει ελεγχθεί αυτόματα και υπολογίστε πριν από την επιλογή αποθήκευσης. Ορίστε τη μέγιστη αλλαγή σε.001 καθώς η αναζήτηση στόχων δεν γίνεται σε αυτό το έργο. Ελέγξτε την αποθήκευση τιμών εξωτερικών συνδέσμων και χρησιμοποιήστε το σύστημα 1904
- Στην επιλογή Σφάλμα ελέγχου, ελέγξτε όλες τις επιλογές.
- Στην Αποθήκευση, επιλέξτε Αποθήκευση εικόνας προεπισκόπησης με νέα αρχεία και Αποθήκευση αυτόματης ανάκτησης μετά από 5 λεπτά
- Στη Κορδέλα, διατηρήστε όλους τους ελέγχους εκτός από Απόκρυψη τίτλων ομάδας και προγραμματιστή.

Βήμα 3. Μεταβείτε στο κελί A2 και κάντε το Freeze Panes στο μενού Window (Παράθυρο)
- Βοηθά τοποθετώντας τον κέρσορα μεταξύ του Α της στήλης Α και του 1 στη σειρά 1 στην επάνω αριστερή γωνία και επιλέγοντας ολόκληρο το φύλλο εργασίας.
- Μορφοποίηση αριθμού κελιών Προσαρμοσμένος +0,0000; -0,0000; = 0,0000, Μέγεθος γραμματοσειράς 9 έως 12.
- Do Format Cells Alignment Text Alignment Horizontal Center.

Βήμα 4. Εισαγάγετε ετικέτες τίτλου στήλης, καθορισμένα ονόματα μεταβλητών και τιμές μεταβλητών στη γραμμή 1 και τις στήλες Ε και ΣΤ:
- Εισάγετε την ετικέτα Cos στο κελί A1.
- Εισαγάγετε την ετικέτα Sin στο κελί B1.
- Εισάγετε την ετικέτα Radius x στο κελί C1.
- Εισάγετε την ετικέτα Radius y στο κελί D1.
- Εισαγάγετε το καθορισμένο όνομα μεταβλητής ShrinkExpand στο κελί E1 και προσαρμόστε το μέγεθος της στήλης ώστε να ταιριάζει.
- Εισαγάγετε το καθορισμένο όνομα μεταβλητής X Offset στο κελί E2.
- Εισαγάγετε το καθορισμένο όνομα μεταβλητής Y Offset στο κελί E3.
- Επιλέξτε εύρος E1: F3 και κάντε Εισαγωγή ονομάτων δημιουργίας στη δεξιά στήλη.
- Εισάγετε 2 στο κελί F1 και εισαγάγετε 2 στο κελί F2 και εισαγάγετε 2 στο κελί F3.
- Επιλέξτε το εύρος κελιών F1: F3 και κάντε Format Cells Font Red, Fill Yellow, αφού είναι κελιά εισόδου.

Βήμα 5. Εισαγάγετε τους τύπους για τη γραμμή ακτίνας "3 η ώρα" που θα εμφανιστεί στο Διάγραμμα:
- Εισαγάγετε στο κελί C2 τον τύπο, χωρίς εισαγωγικά, "= X_Offset"
- Εισαγάγετε στο κελί D2 τον τύπο, χωρίς εισαγωγικά, "= Y_Offset"
- Εισαγάγετε στο κελί C3 τον τύπο, χωρίς εισαγωγικά, "= C2+ShrinkExpand"
- Εισαγάγετε στο κελί D3 τον τύπο, χωρίς εισαγωγικά, "= D2"

Βήμα 6. Εισαγάγετε τους τύπους Cosine (x) και Sine (y) και συμπληρώστε:
- Εισάγετε στο κελί A2 τον τύπο, χωρίς εισαγωγικά, "= X_Offset+COS ((ROW ()-2)*PI ()/180)*ShrinkExpand"
- Εισάγετε στο κελί Β2 τον τύπο, w.o quotes, "= Y_Offset+SIN ((ROW ()-2)*PI ()/180)*ShrinkExpand"
- Επεξεργασία Μετάβαση στην περιοχή κελιών A2: B362
- Κάντε Επεξεργασία συμπλήρωσης
Μέρος 2 από 3: Επεξηγηματικά διαγράμματα, διαγράμματα, φωτογραφίες

Βήμα 1. Δημιουργήστε το γράφημα:
- Με το εύρος κελιών A2: B362 ακόμα επιλεγμένο, κάντε είτε Εισαγωγή γραφήματος είτε Επιλογή γραφημάτων από την κορδέλα.
- Επιλέξτε τύπο γραφήματος Scatter, Smooth Line Scatter. θα πρέπει να εμφανιστεί ένα γράφημα στο φύλλο εργασίας σας.
- Ονομάστε το φύλλο εργασίας, τα δεδομένα κύκλου και το γράφημα.
- Εισαγάγετε στο κελί D4 τη σημείωση «επεξεργασμένη σειρά γραφημάτων» και κάντε την πλάγια και ευθυγραμμισμένη δεξιά.
- Επιλέξτε το εύρος κελιών C2: D3, κάντε εντολή και c για αντιγραφή, κάντε κλικ στο εσωτερικό του κύκλου στο γράφημα και κάντε την εντολή και v, επικολλήστε. Αυτό μπορεί να βγει λάθος. Κάντε κλικ στη γραμμή που δημιουργήθηκε και επεξεργαστείτε τον τύπο σειράς στη γραμμή τύπων έως ότου διαβάσει ακριβώς ως εξής (αλλά χωρίς εισαγωγικά):
- "= ΣΕΙΡΑ (" Radius "," Circle Data and Chart "! $ C $ 2: $ C $ 3," Circle Data and Chart "! $ D $ 2: $ D $ 3, 2)"
- Κάντε κλικ στον Κύκλο. Ο τύπος της σειράς θα πρέπει να διαβάζεται ακριβώς ως εξής - πιθανότατα θα πρέπει να επεξεργαστείτε στην "Περιφέρεια":
- "= ΣΕΙΡΑ (" Περιφέρεια "," Δεδομένα κύκλου και γράφημα "! $ A $ 2: $ A $ 362," Circle Data and Chart "! $ B $ 2: $ B $ 362, 1)"
- Βεβαιωθείτε ότι το γράφημα σας μοιάζει με αυτό που απεικονίζεται εδώ.
- Αυτό είναι! Τελειώσατε!

Βήμα 2. Περαιτέρω μορφοποίηση του γραφήματος (προαιρετικό):
- Κάνοντας διπλό κλικ στην Περιφέρεια ή στην Ακτίνα, θα εμφανιστεί το παράθυρο διαλόγου Format Data Series, το οποίο σας δίνει πολλές επιλογές ως προς την εμφάνιση της τελικής σας εικόνας-δοκιμάστε διαφορετικές επιλογές-διασκεδάστε με αυτό !!
-
Μπορείτε επίσης να πατήσετε με το ποντίκι στο εξωτερικό του γραφήματος, πέρα από την περιοχή σχεδίασης και να κρατήσετε πατημένο το πλήκτρο Shift και να κάνετε Επεξεργασία αντιγραφής εικόνας. Στη συνέχεια, υπάρχουν διάφορες επιλογές μορφοποίησης εργαλείων μενού που είναι επιπλέον διαθέσιμες σε εσάς. Θα μπορούσατε να κάνετε Shift Key και Paste Picture σε ένα νέο φύλλο εργασίας που ονομάζεται SAVES, ή CHARTS ή VIEWS ή κάτι παρόμοιο.

Εικόνα
Μέρος 3 από 3: Χρήσιμη καθοδήγηση
Βήμα 1. Κάντε χρήση των βοηθητικών άρθρων όταν προχωράτε σε αυτό το σεμινάριο:
- Ανατρέξτε στο άρθρο Πώς να δημιουργήσετε μια σπειροειδή μορφή σπειροειδούς σωματιδίου ή κολιέ ή σφαιρικό περίγραμμα για μια λίστα άρθρων που σχετίζονται με το Excel, τη γεωμετρική και/ή την τριγωνομετρική τέχνη, τη χάραξη/διαγραμματισμό και την αλγεβρική διατύπωση.
- Για περισσότερα καλλιτεχνικά γραφήματα και γραφήματα, μπορείτε επίσης να κάνετε κλικ στην επιλογή Κατηγορία: Εικόνες Microsoft Excel, Κατηγορία: Μαθηματικά, Κατηγορία: Υπολογιστικά φύλλα ή Κατηγορία: Γραφικά για να δείτε πολλά φύλλα εργασίας και γραφήματα όπου η Τριγωνομετρία, η Γεωμετρία και ο Λογισμός έχουν μετατραπεί σε Τέχνη, ή απλώς κάντε κλικ σε αυτήν την κατηγορία εάν εμφανίζεται στο επάνω δεξί λευκό τμήμα αυτής της σελίδας ή στο κάτω αριστερό μέρος της σελίδας.