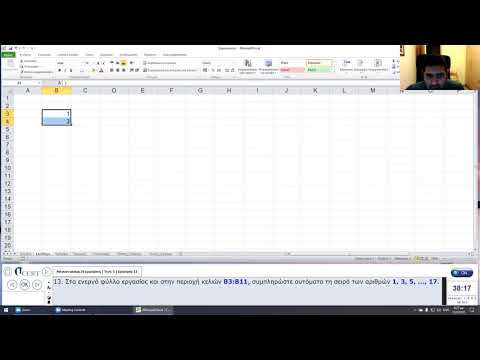Αυτό το wikiHow σας διδάσκει πώς να χρησιμοποιείτε συντομεύσεις πληκτρολογίου σε φυσικό (Bluetooth) πληκτρολόγιο iPhone χωρίς να χρειάζεται να πατήσετε πολλά πλήκτρα ταυτόχρονα.
Βήματα
Μέρος 1 από 2: Ενεργοποίηση κολλητικών κλειδιών

Βήμα 1. Συνδέστε το φυσικό πληκτρολόγιό σας στο iPhone
Τα βήματα για τη σύνδεση του πληκτρολογίου σας διαφέρουν ανάλογα με τον κατασκευαστή, αλλά συνήθως θα πρέπει να το αντιστοιχίσετε με το iPhone σας χρησιμοποιώντας Bluetooth.

Βήμα 2. Ανοίξτε τις Ρυθμίσεις του iPhone σας
Θα βρείτε αυτήν την εφαρμογή σε μία από τις αρχικές οθόνες σας, που υποδεικνύεται από ένα γκρι εικονίδιο γρανάζι. Εάν δεν το βλέπετε, ελέγξτε το φάκελο Βοηθητικά προγράμματα.

Βήμα 3. Πατήστε Γενικά

Βήμα 4. Πατήστε Προσβασιμότητα

Βήμα 5. Κάντε κύλιση προς τα κάτω και πατήστε Πληκτρολόγιο
Θα το δείτε στην 4η ομάδα ρυθμίσεων.

Βήμα 6. Πατήστε Sticky Keys
Θα το δείτε στην ενότητα "Πληκτρολόγια υλικού".

Βήμα 7. Σύρετε το διακόπτη "Sticky Keys" στη θέση ενεργοποίησης
Όσο είναι ενεργοποιημένη αυτή η λειτουργία, θα μπορείτε να ενεργοποιήσετε τα Sticky Keys πατώντας το ⇧ Shift 5 φορές.
Μέρος 2 από 2: Χρήση κολλητικών κλειδιών

Βήμα 1. Πατήστε ⇧ Shift 5 φορές για να ενεργοποιήσετε τα κολλώδη πλήκτρα

Βήμα 2. Πατήστε και αφήστε το πρώτο πλήκτρο στη συντόμευση πληκτρολογίου
- Αυτό θα πρέπει να είναι ένα κλειδί τροποποίησης, όπως Control, ⌥ Option, ⌘ Command, ⇧ Shift ή Fn.
- Για παράδειγμα, εάν θέλετε να αντιγράψετε κείμενο χρησιμοποιώντας ⌘ Command+C, ξεκινήστε πατώντας ⌘ Command.

Βήμα 3. Πατήστε και αφήστε τα επόμενα πλήκτρα στη συντόμευση
- Αφού πατήσετε όλα τα πλήκτρα στη συντόμευση, θα εκτελεστεί η επιθυμητή εντολή.
- Εάν χρησιμοποιείτε συντόμευση 3 πλήκτρων (όπως ption Option+⇧ Shift+←), πρέπει να πατήσετε το πλήκτρο που δεν ένα κλειδί τροποποίησης (στην περίπτωση αυτή, ←) τελευταίος στην ακολουθία.