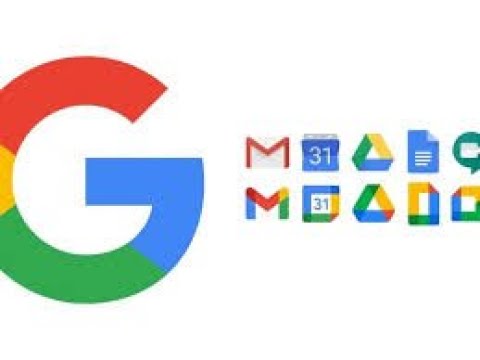Αυτό το wikiHow σας διδάσκει πώς να μετακινείτε, να αναδιατάσσετε, να αποθηκεύετε και να διαγράφετε εφαρμογές στην Αρχική οθόνη του iPad σας.
Βήματα
Μέρος 1 από 4: Μετακίνηση εφαρμογών

Βήμα 1. Μεταβείτε στην Αρχική οθόνη του iPad σας
Για να το κάνετε αυτό, πατήστε το κουμπί Αρχική σελίδα-το κυκλικό κουμπί κάτω από την οθόνη του iPad σας-για να ελαχιστοποιήσετε μια ανοιχτή εφαρμογή και, στη συνέχεια, πατήστε ξανά για να φτάσετε στην Αρχική οθόνη.
- Εάν το πάτημα του κουμπιού Αρχική σελίδα για δεύτερη φορά δεν κάνει τίποτα, είστε ήδη στην Αρχική οθόνη.
- Μπορείτε επίσης να κλείσετε την εφαρμογή πατώντας δύο φορές το κουμπί Αρχική σελίδα και, στη συνέχεια, σύροντας προς τα πάνω στη σελίδα της εφαρμογής.

Βήμα 2. Πατήστε παρατεταμένα το εικονίδιο μιας εφαρμογής
Μετά από λίγο, θα αρχίσει να κουνιέται, πράγμα που σημαίνει ότι είναι έτοιμο για μετακίνηση.
Βεβαιωθείτε ότι δεν πιέζετε δυνατά το εικονίδιο της εφαρμογής, καθώς αυτό μπορεί να επικαλεστεί το μηχανικό 3D Touch του iPad σας, το οποίο δεν θα σας επιτρέψει να μετακινήσετε την εφαρμογή

Βήμα 3. Πατήστε και σύρετε την εφαρμογή για να τη μετακινήσετε
Μπορείτε να σύρετε την εφαρμογή σε ένα σημείο μεταξύ δύο άλλων εφαρμογών για να την τοποθετήσετε εκεί ή μπορείτε να σύρετε την εφαρμογή στη δεξιά πλευρά της Αρχικής οθόνης για να δημιουργήσετε μια νέα σελίδα για την εφαρμογή.
- Εάν το iPad σας έχει ήδη πολλές σελίδες δεξιά στην Αρχική οθόνη, σύροντας την εφαρμογή στην άκρη της οθόνης, θα μπορείτε να τοποθετήσετε την εφαρμογή σε μία από αυτές τις οθόνες.
- Μπορείτε να τοποθετήσετε πολλές εφαρμογές στη γραμμή στο κάτω μέρος της Αρχικής οθόνης. Αυτές οι εφαρμογές θα είναι διαθέσιμες σε οποιαδήποτε σελίδα δεξιά στην Αρχική οθόνη.

Βήμα 4. Πατήστε το κουμπί Αρχική σελίδα όταν τελειώσετε
Με αυτόν τον τρόπο, όλες οι εφαρμογές θα σταματήσουν να κουνιούνται, εμποδίζοντας έτσι να μην μπορείτε να τις μετακινήσετε άλλο.
Εάν δεν σας αρέσει η αναδιαταγμένη μορφή των εφαρμογών σας, απλώς πατήστε παρατεταμένα μια εφαρμογή για να τις επαναφέρετε σε λειτουργία επεξεργασίας
Μέρος 2 από 4: Ομαδοποίηση εφαρμογών

Βήμα 1. Πατήστε παρατεταμένα μια εφαρμογή
Θα πρέπει να αρχίσει να κουνιέται.

Βήμα 2. Σύρετε την εφαρμογή σε άλλη εφαρμογή
Μετά από λίγο, θα πρέπει να δείτε ένα πλαίσιο να εμφανίζεται στην κάτω εφαρμογή.

Βήμα 3. Αφήστε την εφαρμογή σας
Αυτό θα το ρίξει και σε ένα φάκελο με την άλλη εφαρμογή και θα ανοίξει το φάκελο για έλεγχο.

Βήμα 4. Αλλάξτε τον τίτλο του φακέλου, εάν χρειάζεται
Για να το κάνετε αυτό, πατήστε το Χ στα δεξιά του ονόματος του φακέλου στο επάνω μέρος της οθόνης και, στη συνέχεια, πληκτρολογήστε ένα νέο όνομα.

Βήμα 5. Πατήστε το κουμπί Αρχική σελίδα
Με αυτόν τον τρόπο ελαχιστοποιείται ο φάκελός σας.

Βήμα 6. Σύρετε και αποθέστε άλλες εφαρμογές στο φάκελό σας
Οποιοσδήποτε φάκελος με περισσότερες από εννέα εφαρμογές σε αυτόν θα αποκτήσει επιπλέον σελίδες για περισσότερες εφαρμογές, πράγμα που σημαίνει ότι θα σύρετε προς τα μέσα μέσα στον φάκελο για να δείτε τις επόμενες σελίδες.

Βήμα 7. Ελαχιστοποιήστε το φάκελό σας και, στη συνέχεια, σύρετέ τον για να τον επανατοποθετήσετε
Η επανατοποθέτηση ενός φακέλου λειτουργεί με τον ίδιο τρόπο όπως η μετακίνηση εφαρμογών.
Για να διαγράψετε έναν φάκελο, σύρετε τις εφαρμογές του και αφήστε τις στην Αρχική οθόνη ή σε επόμενες σελίδες. Μόλις ο φάκελος είναι άδειος, θα πάψει να υπάρχει
Μέρος 3 από 4: Διαγραφή εφαρμογών

Βήμα 1. Πατήστε παρατεταμένα μια εφαρμογή
Θα πρέπει να αρχίσει να κουνιέται.

Βήμα 2. Αναζητήστε ένα X στην επάνω αριστερή γωνία της εφαρμογής
Αν δείτε ένα Χ εδώ, σημαίνει ότι η εφαρμογή μπορεί να διαγραφεί.
Ορισμένες εφαρμογές, όπως το Safari, οι Ρυθμίσεις και το Ρολόι, δεν μπορούν να αφαιρεθούν από το iPad σας

Βήμα 3. Πατήστε X
Βεβαιωθείτε ότι το κάνετε αυτό σε μια εφαρμογή που πραγματικά θέλετε να διαγράψετε.

Βήμα 4. Πατήστε Διαγραφή όταν σας ζητηθεί
Με αυτόν τον τρόπο θα διαγραφεί η εφαρμογή από το iPad σας.
Μέρος 4 από 4: Επανάληψη λήψης διαγραμμένων εφαρμογών

Βήμα 1. Ανοίξτε το App Store του iPad σας
Είναι μια μπλε εφαρμογή με λευκό "Α" φτιαγμένο από σκεύη γραφής που είναι πιθανό στην Αρχική οθόνη.

Βήμα 2. Πατήστε Ενημερώσεις
Αυτή η επιλογή βρίσκεται στην κάτω δεξιά γωνία της οθόνης.

Βήμα 3. Πατήστε Αγορά
Θα δείτε αυτήν τη γραμμή στο επάνω μέρος της οθόνης.

Βήμα 4. Πατήστε Όχι σε αυτό το iPad
Είναι μια καρτέλα στην επάνω δεξιά πλευρά της οθόνης.
Σε ορισμένα iPad, ίσως χρειαστεί πρώτα να πατήσετε το όνομά σας

Βήμα 5. Βρείτε την εφαρμογή που θέλετε να κατεβάσετε ξανά
Mayσως χρειαστεί να κάνετε κύλιση προς τα κάτω για να το βρείτε αφού οι εφαρμογές που είναι αποθηκευμένες εδώ είναι ταξινομημένες με τη σειρά με την οποία τις κατεβάσατε.

Βήμα 6. Πατήστε το κουμπί "Λήψη"
Είναι το εικονίδιο σε σχήμα σύννεφου με ένα βέλος προς τα κάτω που βρίσκεται στα δεξιά της επιλεγμένης εφαρμογής σας. Αν πατήσετε αυτό, θα ζητήσετε αμέσως από την εφαρμογή να πραγματοποιήσει ξανά λήψη στο iPad σας, αν και ίσως χρειαστεί πρώτα να εισαγάγετε τον κωδικό πρόσβασης Apple ID για να επιβεβαιώσετε αυτήν την απόφαση.
Βίντεο - Χρησιμοποιώντας αυτήν την υπηρεσία, ορισμένες πληροφορίες ενδέχεται να κοινοποιηθούν στο YouTube

Συμβουλές
- Για να αποκρύψετε εφαρμογές χωρίς να τις διαγράψετε, τοποθετήστε τυχόν ανεπιθύμητες εφαρμογές σε ένα φάκελο και σύρετέ το στη δεξιά πλευρά της Αρχικής οθόνης. Επαναλάβετε αυτήν τη διαδικασία για τις επόμενες σελίδες έως ότου ο φάκελος βρίσκεται στη δική του σελίδα.
- Εάν το iPad σας υποστηρίζει 3D Touch, μπορείτε να πατήσετε σταθερά προς τα κάτω μια εφαρμογή για να δείτε μια λίστα σχετικών επιλογών (για παράδειγμα, εάν πατήσετε προς τα κάτω την εφαρμογή Καιρός θα εμφανιστεί ένα παράθυρο με τη σημερινή πρόβλεψη).