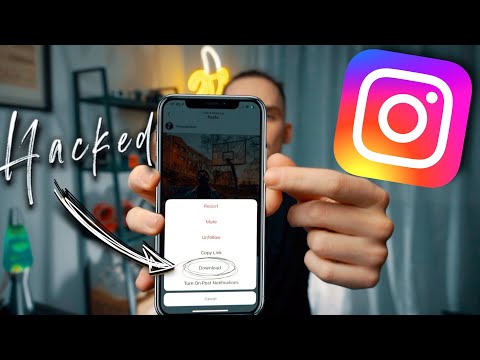Οι Χάρτες Google μπορούν να σας βοηθήσουν δείχνοντάς σας πού βρίσκεστε σε ένα χρονοδιάγραμμα του ιστορικού ταξιδιού σας, αλλά ορισμένα άτομα θα θέλουν να απενεργοποιήσουν αυτήν τη λειτουργία. Αυτό το wikiHow θα σας διδάξει πώς να απενεργοποιήσετε τη δυνατότητα παρακολούθησης των Χαρτών Google και να ρυθμίσετε την αυτόματη διαγραφή του ιστορικού τοποθεσίας σας.
Βήματα
Μέθοδος 1 από 2: Απενεργοποίηση του Ιστορικού τοποθεσίας

Βήμα 1. Ανοίξτε τους Χάρτες Google
Αυτό το εικονίδιο εφαρμογής βρίσκεται είτε στην αρχική σας σελίδα είτε στο συρτάρι της εφαρμογής. Μοιάζει με πολύχρωμο φόντο με λευκό G.

Βήμα 2. Πατήστε την εικόνα του προφίλ σας
Θα δείτε την κυκλική εικόνα προφίλ σας στην επάνω δεξιά γωνία της οθόνης σας.

Βήμα 3. Πατήστε Τα δεδομένα σας στους Χάρτες
Αυτό θα εμφανιστεί παρακάτω με τους πρόσθετους λογαριασμούς σας Google (εάν έχετε) στο κάτω μέρος του μενού.

Βήμα 4. Πατήστε Ιστορικό τοποθεσίας
Αυτό θα εμφανιστεί στην κεφαλίδα "Στοιχεία ελέγχου σε όλο το Google".

Βήμα 5. Πατήστε την εναλλαγή για να την απενεργοποιήσετε δίπλα στο "Ιστορικό τοποθεσίας
" Ο διακόπτης θα αλλάξει σε γκρι για να δείξει ότι είναι απενεργοποιημένος.

Βήμα 6. Πατήστε Παύση
Το Ιστορικό τοποθεσίας θα παραμείνει απενεργοποιημένο μέχρι να το ενεργοποιήσετε ξανά.
Εάν θέλετε να διαγράψετε το ιστορικό αναζήτησης των Χαρτών Google, μπορείτε να μάθετε περισσότερα σχετικά με το πώς να διαγράψετε το Ιστορικό αναζήτησης των Χαρτών Google
Μέθοδος 2 από 2: Ρύθμιση αυτόματης διαγραφής δεδομένων τοποθεσίας

Βήμα 1. Ανοίξτε τους Χάρτες Google
Αυτό το εικονίδιο εφαρμογής βρίσκεται είτε στην αρχική σας σελίδα είτε στο συρτάρι της εφαρμογής. Μοιάζει με πολύχρωμο φόντο με λευκό G.

Βήμα 2. Πατήστε ☰
Ένα μενού θα ανοίξει στην αριστερή πλευρά της οθόνης σας με επιλογές όπως η προβολή των χώρων σας, η προβολή του χρονολογίου σας και η διαχείριση των συνεισφορών σας.

Βήμα 3. Πατήστε το Χρονολόγιό σας
Θα το δείτε κοντά στην κορυφή του μενού.

Βήμα 4. Πατήστε ⋮ ή •••.
Θα το δείτε στην επάνω δεξιά γωνία της οθόνης σας.

Βήμα 5. Πατήστε Ρυθμίσεις και απόρρητο
Αυτό βρίσκεται στο κάτω μέρος του μενού.

Βήμα 6. Πατήστε Αυτόματη διαγραφή Ιστορικού τοποθεσίας
Αυτό θα το βρείτε στην κεφαλίδα "Ρυθμίσεις τοποθεσίας".

Βήμα 7. Πατήστε για να επιλέξετε Διατήρηση για 18 μήνες ή Διατηρείται για 3 μήνες.
Επιλέξτε όποιο είναι κατάλληλο για εσάς. εάν θέλετε να δείτε πού ήσασταν ακριβώς πριν από 1 χρόνο, επιλέξτε να διατηρήσετε τα δεδομένα σας για 18 μήνες. Εάν δεν θέλετε να κοιτάξετε πίσω, επιλέξτε να διατηρήσετε τα δεδομένα τοποθεσίας σας για 3 μήνες.
Ο κύκλος δίπλα στην επιλογή θα γεμίσει με μπλε χρώμα για να δείξει ότι είναι επιλεγμένος

Βήμα 8. Πατήστε Επόμενο
Θα δείτε αυτό το κουμπί να ανάβει με μπλε χρώμα μόλις επιλέξετε μια επιλογή για το προηγούμενο βήμα.

Βήμα 9. Επιβεβαιώστε τη δράση σας πατώντας για να επιλέξετε το πλαίσιο και πατώντας Επιβεβαίωση
Θα δείτε μια περίληψη του χρόνου και πόσα μέρη θα διαγραφούν από το Χρονολόγιο των Χαρτών Google.
- Πατήστε για να επιλέξετε το πλαίσιο δίπλα στο "Καταλαβαίνω …" και το κουμπί προς Επιβεβαιώνω θα ανάψει καθώς γίνεται αλληλεπιδραστικό.
- Η διαγραφή του ιστορικού τοποθεσίας σας μπορεί να διαρκέσει μερικά δευτερόλεπτα, ανάλογα με τη σύνδεσή σας στο Διαδίκτυο και πόσα δεδομένα τοποθεσίας υπάρχουν για διαγραφή.