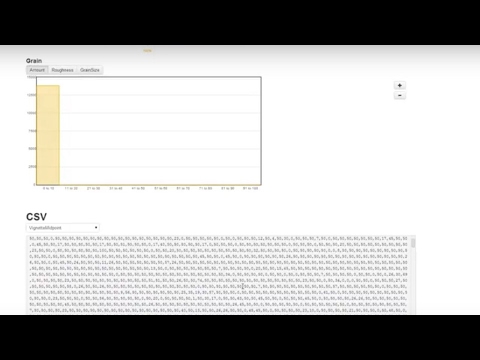Αφού δημιουργήσετε ένα σύνολο δεδομένων και ένα γράφημα, μπορείτε να παρακολουθείτε τις τάσεις που εμφανίζονται στα δεδομένα με μερικές γραμμές που ονομάζονται γραμμές τάσης. Αυτό το wikiHow θα σας διδάξει πώς να προσθέσετε δύο γραμμές τάσης στο Excel σε Windows και Mac.
Βήματα
Μέθοδος 1 από 2: Χρήση των Windows

Βήμα 1. Ανοίξτε το έργο σας στο Excel
Μπορείτε είτε να ανοίξετε το Excel από το μενού Έναρξη και στη συνέχεια να κάνετε κλικ Αρχείο> Άνοιγμα ή μπορείτε να κάνετε δεξί κλικ στο αρχείο έργου στον διαχειριστή αρχείων και να κάνετε κλικ Ανοίξτε με> Excel.

Βήμα 2. Κάντε κλικ για να επιλέξετε ένα γράφημα
Μπορείτε να προσθέσετε γραμμές τάσης μόνο σε ένα γράφημα, οπότε αν δεν έχετε, δημιουργήστε μια.
- Για να δημιουργήσετε ένα γράφημα, επιλέξτε το σύνολο δεδομένων σας και κάντε κλικ Εισαγωγή> Προτεινόμενα γραφήματα ή κάντε κλικ σε ένα γράφημα που θέλετε.
- Για να προσθέσετε δύο γραμμές τάσης, θα πρέπει να έχετε δεδομένα για περισσότερα από ένα πράγματα, όπως την απόδοση δύο ή περισσότερων πωλητών αντί για ένα μόνο κατάστημα.

Βήμα 3. Κάντε κλικ στο +
Βρίσκεται στην επάνω δεξιά γωνία του γραφήματος και θα ανοίξει ένα αναπτυσσόμενο μενού.

Βήμα 4. Κάντε κλικ στην επιλογή Προσθήκη γραμμής τάσης
Είναι κοντά στο κάτω μέρος του μενού.

Βήμα 5. Κάντε κλικ σε έναν τύπο γραμμής τάσης που θέλετε
Ο τύπος γραμμής, όπως το Exponential, θα αλλάξει τον τρόπο με τον οποίο γίνονται αντιληπτά τα δεδομένα, οπότε μπορείτε να κάνετε κλικ σε αυτά για να δείτε μια προεπισκόπηση του τελικού αποτελέσματος.

Βήμα 6. Επιλέξτε τα δεδομένα στα οποία θα εφαρμοστεί αυτή η γραμμή τάσης
Εάν χρησιμοποιείτε το προηγούμενο παράδειγμα υπαλλήλων καταστήματος αντί για ένα μόνο κατάστημα, μπορείτε να εφαρμόσετε την εκθετική γραμμή τάσης στα δεδομένα του Jeff για να εμφανίσετε σημαντική αύξηση των πωλήσεων.

Βήμα 7. Κάντε κλικ στο κουμπί OK
Η γραμμή τάσης που επιλέξατε και ορίσατε θα εμφανιστεί στο γράφημα σας.

Βήμα 8. Κάντε κλικ στο +
Αυτό θα το δείτε μόνο όταν είναι επιλεγμένο το γράφημα, οπότε αν η δημιουργία μιας γραμμής τάσης αποεπιλέξει το γράφημα, πρέπει να το κάνετε ξανά κλικ. Βρίσκεται στην επάνω δεξιά γωνία του γραφήματος και θα ανοίξει ένα αναπτυσσόμενο μενού.

Βήμα 9. Κάντε κλικ στην επιλογή Προσθήκη γραμμής τάσης
Είναι κοντά στο κάτω μέρος του μενού.

Βήμα 10. Κάντε κλικ σε έναν τύπο γραμμής τάσης που θέλετε
Ο τύπος γραμμής, όπως το Exponential, θα αλλάξει τον τρόπο με τον οποίο γίνονται αντιληπτά τα δεδομένα, οπότε μπορείτε να κάνετε κλικ σε αυτά για να δείτε μια προεπισκόπηση του τελικού αποτελέσματος.

Βήμα 11. Επιλέξτε τα δεδομένα στα οποία θα εφαρμοστεί αυτή η γραμμή τάσης
Εάν χρησιμοποιείτε το προηγούμενο παράδειγμα υπαλλήλων καταστήματος αντί για ένα μόνο κατάστημα, μπορείτε να εφαρμόσετε τη γραμμή τάσης γραμμικής προβολής στον John για να δείξετε ότι οι πωλήσεις του μειώνονται σταθερά.

Βήμα 12. Κάντε κλικ στο κουμπί OK
Η γραμμή τάσης που επιλέξατε και ορίσατε θα εμφανιστεί στο γράφημα και θα έχετε ορατές δύο γραμμές τάσης.
Μέθοδος 2 από 2: Χρήση Mac

Βήμα 1. Ανοίξτε το έργο σας στο Excel
Μπορείτε είτε να ανοίξετε το Excel από το φάκελο "Εφαρμογές" και, στη συνέχεια, να κάνετε κλικ Αρχείο> Άνοιγμα ή μπορείτε να κάνετε δεξί κλικ στο αρχείο έργου στο Finder και να κάνετε κλικ Ανοίξτε με> Excel.

Βήμα 2. Κάντε κλικ για να επιλέξετε ένα γράφημα
Μπορείτε να προσθέσετε γραμμές τάσης μόνο σε ένα γράφημα, οπότε αν δεν έχετε, δημιουργήστε μια.
- Για να δημιουργήσετε ένα γράφημα, επιλέξτε το σύνολο δεδομένων σας και κάντε κλικ Εισαγωγή> Προτεινόμενα γραφήματα ή κάντε κλικ σε ένα γράφημα που θέλετε.
- Για να προσθέσετε δύο γραμμές τάσης, θα πρέπει να έχετε δεδομένα για περισσότερα από ένα πράγματα, όπως την απόδοση δύο ή περισσότερων πωλητών αντί για ένα μόνο κατάστημα.

Βήμα 3. Αλλάξτε την προβολή σε "Διάταξη εκτύπωσης
" Μπορείτε να το κάνετε αυτό πηγαίνοντας στο Προβολή> Διάταξη εκτύπωσης.

Βήμα 4. Κάντε κλικ στην επιλογή Σχεδίαση γραφήματος
Βρίσκεται στην επάνω δεξιά γωνία του γραφήματος και θα ανοίξει ένα αναπτυσσόμενο μενού. Εάν δεν βλέπετε αυτήν την καρτέλα δίπλα στην επιλογή Έλεγχος και προβολή, βεβαιωθείτε ότι έχετε επιλέξει το γράφημα.

Βήμα 5. Κάντε κλικ στην επιλογή Προσθήκη στοιχείου γραφήματος
Θα το δείτε ως την πρώτη επιλογή στα αριστερά του μενού "Σχεδιασμός γραφημάτων".

Βήμα 6. Κάντε κλικ στο Trendline
Είναι κοντά στο κάτω μέρος του μενού.

Βήμα 7. Κάντε κλικ σε έναν τύπο γραμμής τάσης που θέλετε
Ο τύπος γραμμής, όπως ο Εκθετικός έναντι του κινούμενου μέσου όρου, θα αλλάξει τον τρόπο με τον οποίο γίνονται αντιληπτά τα δεδομένα, οπότε μπορείτε να κάνετε κλικ σε αυτά για να δείτε μια προεπισκόπηση του τελικού αποτελέσματος.
Μόλις κάνετε μια επιλογή, η γραμμή τάσης θα εμφανιστεί στο γράφημα σας

Βήμα 8. Κάντε κλικ στην επιλογή Σχεδίαση γραφήματος
Βρίσκεται στην επάνω δεξιά γωνία του γραφήματος και θα ανοίξει ένα αναπτυσσόμενο μενού. Εάν δεν βλέπετε αυτήν την καρτέλα δίπλα στην επιλογή Έλεγχος και προβολή, βεβαιωθείτε ότι έχετε επιλέξει το γράφημα.

Βήμα 9. Κάντε κλικ στην επιλογή Προσθήκη στοιχείου γραφήματος
Θα το δείτε ως την πρώτη επιλογή στα αριστερά του μενού "Σχεδιασμός γραφημάτων".

Βήμα 10. Κάντε κλικ στο Trendline
Είναι κοντά στο κάτω μέρος του μενού.

Βήμα 11. Κάντε κλικ σε έναν τύπο γραμμής τάσης που θέλετε
Ο τύπος γραμμής, όπως ο Εκθετικός έναντι του κινούμενου μέσου όρου, θα αλλάξει τον τρόπο με τον οποίο γίνονται αντιληπτά τα δεδομένα, οπότε μπορείτε να κάνετε κλικ σε αυτά για να δείτε μια προεπισκόπηση του τελικού αποτελέσματος.