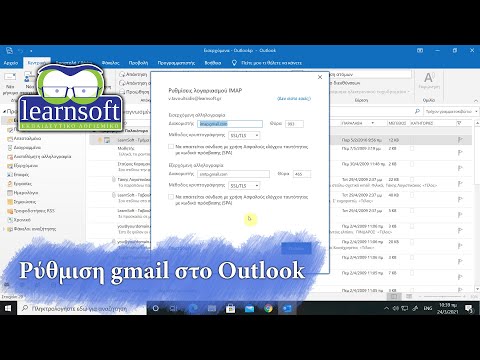Θέλατε ποτέ να αποκρύψετε έναν φάκελο σε απλό ιστότοπο; Maybeσως ένας φάκελος με κάποιες ακατάλληλες εικόνες που δεν θέλετε να δει το αφεντικό ή οι γονείς σας; Είστε πάντα απογοητευμένοι από τον αριθμό των άρθρων για υπολογιστές σχετικά με αυτό; Λοιπόν, εδώ είναι ένα σεμινάριο Mac για εσάς!
Βήματα

Βήμα 1. Δημιουργήστε έναν νέο φάκελο
Εάν έχετε ήδη προετοιμάσει ένα, παραλείψτε αυτό το βήμα.

Βήμα 2. Πάρτε ένα στιγμιότυπο οθόνης για οποιοδήποτε μέρος της επιφάνειας εργασίας σας χρησιμοποιώντας το [Command+Shift+4] και, στη συνέχεια, σύροντας για να σχηματίσετε μια περιοχή

Βήμα 3. Ανοίξτε αυτήν την εικόνα σε προεπισκόπηση
Τώρα εδώ είναι που περιπλέκεται.

Βήμα 4. Ανοίξτε τη γραμμή εργαλείων στην Προεπισκόπηση και επιλέξτε τη λειτουργία "Instant Alpha"

Βήμα 5. Κάντε κλικ και σύρετε με το Instant Alpha ενεργοποιημένο έως ότου ολόκληρη η εικόνα είναι κόκκινη και, στη συνέχεια, αφήστε την
Θα επιλέξει ολόκληρη την εικόνα.

Βήμα 6. Πατήστε διαγραφή και, στη συνέχεια, όταν δεν μπορείτε πλέον να δείτε την εικόνα, πληκτρολογήστε [Command+A]
Αυτό θα επιλέξει τον κενό χώρο όπου ήταν η εικόνα.

Βήμα 7. Πληκτρολογήστε [Command+C] για να αντιγράψετε αυτήν την περιοχή
Τώρα μπορείτε να βγείτε από την προεπισκόπηση.

Βήμα 8. Κάντε δεξί κλικ στο φάκελο που μόλις φτιάξατε / είχατε και επιλέξτε Λήψη πληροφοριών

Βήμα 9. Στην επάνω αριστερή γωνία θα υπάρχει ένα εικονίδιο φακέλου
Κάντε κλικ σε αυτό. Θα πρέπει να επισημανθεί με μπλε χρώμα.

Βήμα 10. Τώρα (με το εικονίδιο επιλεγμένο) πληκτρολογήστε [Command+V] για να επικολλήσετε την κενή εικόνα
Δεν θα υπάρχει πλέον ορατό εικονίδιο και ο φάκελος θα εξαφανιστεί από την επιφάνεια εργασίας σας.

Βήμα 11. Τώρα το μόνο που έχετε να κάνετε είναι να μετονομάσετε το φάκελο (επισημάνετε τον φάκελο και πατήστε Enter) σε πολλά κενά (πατήστε το πλήκτρο διαστήματος δύο φορές) και δεν θα υπάρχει ίχνος αυτού στην επιφάνεια εργασίας σας

Βήμα 12. Το μόνο που έχετε να κάνετε είναι να κάνετε αριστερό κλικ και να σύρετε το ποντίκι σας στην περιοχή που ήταν ο φάκελος, να σύρετε το φάκελο σε μια γωνία της επιφάνειας εργασίας σας όπου δεν τοποθετείτε σχεδόν καθόλου αρχεία και, στη συνέχεια, να τον αποεπιλέξετε