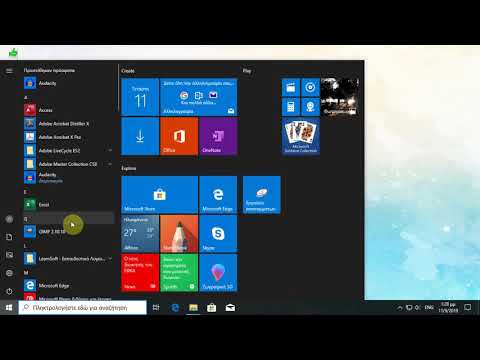Κανονικά, ο Έλεγχος λογαριασμού χρήστη (UAC) δεν απαιτεί κωδικό πρόσβασης για λογαριασμούς διαχειριστή από προεπιλογή. Αυτό μπορεί να είναι προβληματικό, αφού αν απομακρυνθείτε από τον υπολογιστή σας, κάποιος άλλος μπορεί να κάνει αλλαγές χωρίς την άδειά σας. Αλλά μπορείτε να το αλλάξετε έτσι ώστε να απαιτείται κωδικός πρόσβασης διαχειριστή. Ωστόσο, λάβετε υπόψη ότι αυτό λειτουργεί μόνο στα Windows 10 Pro. Δεν θα λειτουργήσει στα Windows 10 Home.
Εάν έχετε Windows 10 Pro, τότε αυτό το wikiHow θα σας δείξει πώς να ρυθμίσετε το UAC να απαιτεί πάντα έναν κωδικό πρόσβασης.
Βήματα

Βήμα 1. Ανοίξτε το πρόγραμμα επεξεργασίας πολιτικής ασφαλείας
Πατήστε ⊞ Win+R για να ανοίξετε το "Εκτέλεση". Στη συνέχεια, πληκτρολογήστε secpol.msc και πατήστε ↵ Enter.

Βήμα 2. Αναπτύξτε "Τοπικές πολιτικές"
Στη συνέχεια, κάντε κλικ στο "Επιλογές ασφαλείας".

Βήμα 3. Αναζητήστε την πολιτική που ονομάζεται "Έλεγχος λογαριασμού χρήστη:
Συμπεριφορά της προτροπής ανύψωσης για διαχειριστές σε λειτουργία έγκρισης διαχειριστή.

Βήμα 4. Κάντε δεξί κλικ και επιλέξτε "Ιδιότητες"
Μπορείτε επίσης να κάνετε διπλό κλικ σε αυτό.

Βήμα 5. Κάντε κλικ στο αναπτυσσόμενο μενού στο παράθυρο διαλόγου

Βήμα 6. Επιλέξτε "Προτροπή για διαπιστευτήρια στην ασφαλή επιφάνεια εργασίας" στο αναπτυσσόμενο μενού

Βήμα 7. Κάντε κλικ στο κουμπί OK
Αυτό θα επιτρέψει την απαίτηση κωδικού πρόσβασης σε μια προτροπή UAC για διαχειριστές.
Συμβουλές
- Αυτό δεν απαιτείται για τους περισσότερους χρήστες, αλλά μπορεί να είναι χρήσιμο εάν θέλετε να κάνετε τον υπολογιστή σας πιο ασφαλή.
- Για να αντιστρέψετε αυτήν την αλλαγή, ακολουθήστε τα βήματα σε αυτό το άρθρο, αλλά επιλέξτε "Προτροπή για συγκατάθεση" στο αναπτυσσόμενο μενού.
Προειδοποιήσεις
- Αυτό λειτουργεί μόνο στα Windows 10 Pro.
- Η Microsoft δεν συνιστά την επιλογή "Ανύψωση χωρίς προτροπή", καθώς θα μπορούσε να επιτρέψει στους ιούς να μολύνουν τον υπολογιστή σας.
- Μην μοιράζεστε τον κωδικό πρόσβασης διαχειριστή σας με κανέναν.