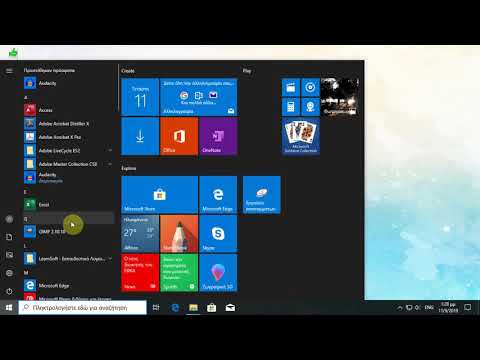Αυτό το wikiHow σας διδάσκει πώς να δημιουργήσετε ένα νέο εικονίδιο συντόμευσης για μια εφαρμογή Microsoft Office στον υπολογιστή σας και να το αποθηκεύσετε στην επιφάνεια εργασίας του υπολογιστή σας.
Βήματα
Μέθοδος 1 από 2: Windows

Βήμα 1. Ανοίξτε το μενού Έναρξη στον υπολογιστή σας
Κάντε κλικ στο εικονίδιο Έναρξη στην κάτω αριστερή γωνία της επιφάνειας εργασίας σας για να ανοίξετε το μενού Έναρξη.

Βήμα 2. Κάντε δεξιό κλικ στο πρόγραμμα του Office για το οποίο θέλετε να δημιουργήσετε μια συντόμευση
Βρείτε το πρόγραμμα του Office που θέλετε να συντομεύσετε και κάντε δεξί κλικ στο όνομα ή το εικονίδιο του. Αυτό θα ανοίξει τις επιλογές σας σε ένα αναδυόμενο μενού.

Βήμα 3. Τοποθετήστε το δείκτη του ποντικιού πάνω από το Περισσότερο στο μενού δεξιού κλικ
Θα εμφανιστεί ένα υπομενού με περισσότερες επιλογές.

Βήμα 4. Κάντε κλικ στο Άνοιγμα τοποθεσίας αρχείου στο μενού Περισσότερα
Αυτό θα ανοίξει ένα νέο παράθυρο εξερεύνησης αρχείων και θα εντοπίσει το αρχικό αρχείο EXE του επιλεγμένου προγράμματος.

Βήμα 5. Κάντε δεξί κλικ στο αρχείο EXE στο παράθυρο εξερεύνησης αρχείων
Θα εμφανιστούν οι επιλογές σας με δεξί κλικ.

Βήμα 6. Τοποθετήστε το δείκτη του ποντικιού πάνω στην επιλογή Αποστολή στο μενού δεξιού κλικ
Αυτό θα εμφανίσει τις διαθέσιμες επιλογές που μπορείτε να χρησιμοποιήσετε για να στείλετε αυτό το αρχείο σε άλλη συσκευή ή τοποθεσία.

Βήμα 7. Επιλέξτε Desktop (δημιουργία συντόμευσης) στο μενού Αποστολή σε
Αυτό θα δημιουργήσει μια συντόμευση για το επιλεγμένο πρόγραμμα και θα το αποθηκεύσει στην επιφάνεια εργασίας σας.
Εναλλακτικά, μπορείτε να επιλέξετε Δημιουργία συντόμευσης στο μενού δεξιού κλικ. Αυτό θα δημιουργήσει μια συντόμευση στον ίδιο φάκελο. Στη συνέχεια, μπορείτε να σύρετε αυτήν τη συντόμευση στην επιφάνεια εργασίας σας με μη αυτόματο τρόπο.
Μέθοδος 2 από 2: Mac

Βήμα 1. Ανοίξτε ένα νέο παράθυρο Finder
Κάντε κλικ στο μπλε-άσπρο εικονίδιο χαμογελαστού προσώπου στο αριστερό άκρο του Dock του Mac σας στο κάτω μέρος της οθόνης σας. Αυτό θα ανοίξει ένα νέο παράθυρο Finder.
Εάν έχετε ήδη ανοιχτό ένα παράθυρο Finder, κάνοντας κλικ στο εικονίδιο Finder θα μεταβείτε μόνο στο ανοιχτό παράθυρο. Σε αυτήν την περίπτωση, πατήστε ⌘ Command+N για να ανοίξετε ένα νέο παράθυρο Finder χωρίς να κλείσετε το άλλο

Βήμα 2. Κάντε κλικ στην επιλογή Εφαρμογές στην αριστερή πλευρική γραμμή
Αυτό θα ανοίξει το φάκελο "Εφαρμογές Mac" στο τρέχον παράθυρο Finder.
Εάν δεν βλέπετε μια πλευρική γραμμή στην αριστερή πλευρά, πατήστε ⌥ Option+⌘ Cmd+S στο πληκτρολόγιό σας. Η πλευρική γραμμή θα εμφανιστεί στα αριστερά του τρέχοντος παραθύρου σας

Βήμα 3. Επιλέξτε την εφαρμογή Office για την οποία θέλετε να δημιουργήσετε μια συντόμευση
Βρείτε την εφαρμογή του Office που θέλετε να χρησιμοποιήσετε και κάντε κλικ στο όνομά της για να επιλέξετε και να επισημάνετε το πρόγραμμα.

Βήμα 4. Κάντε κλικ στην καρτέλα Αρχείο στην επάνω αριστερή γωνία
Αυτό το κουμπί βρίσκεται στη γραμμή μενού στην επάνω αριστερή γωνία της οθόνης σας. Θα ανοίξει ένα αναπτυσσόμενο μενού.

Βήμα 5. Κάντε κλικ στο Make Alias στο μενού Αρχείο
Αυτό θα δημιουργήσει μια συντόμευση για το επιλεγμένο πρόγραμμα και θα το αποθηκεύσει δίπλα στην αρχική εφαρμογή στο φάκελο "Εφαρμογές".

Βήμα 6. Σύρετε τη συντόμευση στην επιφάνεια εργασίας
Μπορείτε απλά να κάνετε κλικ και να σύρετε τη συντόμευση εφαρμογής (ψευδώνυμο) και να τη μετακινήσετε από το φάκελο "Εφαρμογές" στην επιφάνεια εργασίας του Mac σας.