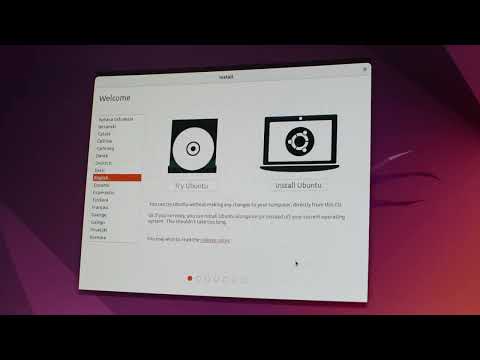Η συμπίεση ή "φερμουάρ" των αρχείων σε έναν υπολογιστή σας επιτρέπει να τα στείλετε και να τα αποθηκεύσετε σε μικρότερα μεγέθη αρχείων. Είναι ιδιαίτερα χρήσιμο όταν στέλνετε μέσα, όπως φωτογραφίες και βίντεο. Μπορείτε να μάθετε πώς μπορείτε να κάνετε φερμουάρ σε έναν φάκελο σε λειτουργικά συστήματα Mac ή Windows (OS). Ξεκινήστε να κάνετε φερμουάρ αρχείων στον υπολογιστή σας.
Βήματα
Μέθοδος 1 από 2: Φερμουάρ αρχείων σε λειτουργικό σύστημα Windows

Βήμα 1. Τοποθετήστε το αρχείο που θέλετε να συμπιεστεί σε ένα μέρος όπου έχετε εύκολη πρόσβαση
Μπορεί να θέλετε να χρησιμοποιήσετε την "επιφάνεια εργασίας" ή έναν φάκελο στην ενότητα "έγγραφα".

Βήμα 2. Εξετάστε το ενδεχόμενο δημιουργίας και φερμουάρ ενός νέου φακέλου, εάν θέλετε να συμπιέσετε πολλά αρχεία
Αυτό θα εξοικονομήσει χώρο και θα λειτουργήσει εάν σκοπεύετε να στείλετε αρχεία μέσω email. Θα σας επιτρέψει επίσης να διατηρήσετε αρχεία μαζί ώστε να μην τα χάσετε.
Δημιουργήστε έναν νέο φάκελο στην επιφάνεια εργασίας σας ή σε ένα φάκελο εγγράφων πατώντας το δεξί κουμπί του ποντικιού σας. Επιλέξτε "Νέος φάκελος" και ονομάστε τον ανάλογα με τον τύπο αρχείου ή το έργο σας. Η δημιουργία και το φερμουάρ ενός φακέλου είναι επίσης χρήσιμη για αποθήκευση δεδομένων, αποθήκευση εισερχομένων email και χρόνους μετάδοσης email

Βήμα 3. Επιλέξτε το στοιχείο που θέλετε να συμπιέσετε
Συνήθως θα χρησιμοποιήσετε ένα ποντίκι για να το κάνετε αυτό.

Βήμα 4. Κρατήστε πατημένο το δεξί κουμπί στο ποντίκι
Θα εμφανιστεί μια λίστα επιλογών.
Εάν δεν έχετε δεξί κουμπί ποντικιού, κρατήστε πατημένο το "Shift" και το "F10" για να έχετε την ίδια λίστα επιλογών

Βήμα 5. Επιλέξτε την επιλογή "Αποστολή σε" στη λίστα επιλογών με δεξί κλικ

Βήμα 6. Μετακινήστε τον κέρσορα δεξιά, στη λίστα επιλογών "Αποστολή σε"
Επιλέξτε "Συμπιεσμένος φάκελος". Περιμένετε όσο ο φάκελος συμπιέζεται.

Βήμα 7. Αναζητήστε ένα νέο εικονίδιο στο φάκελο
Θα πρέπει να λέει το όνομα του προηγούμενου φακέλου και ένα όνομα επέκτασης αρχείου ".zip".

Βήμα 8. Επισυνάψτε αυτό το αρχείο σε ένα μήνυμα ηλεκτρονικού ταχυδρομείου, τοποθετήστε το σε έναν σκληρό δίσκο ή απλώς φυλάξτε το στο φάκελο
Ένα άτομο που λαμβάνει ένα αρχείο.zip πρέπει να κάνει διπλό κλικ στο φάκελο για να αποσυμπιέσει το αρχείο. Αφού ολοκληρώσουν αυτό, θα έχουν πρόσβαση σε όλα τα αρχεία στον αρχικό φάκελο
Μέθοδος 2 από 2: Φερμουάρ αρχείων σε Mac OS

Βήμα 1. Δημιουργήστε έναν νέο φάκελο στην επιφάνεια εργασίας σας ή σε ένα φάκελο εγγράφων

Βήμα 2. Ονομάστε το φάκελο σύμφωνα με το θέμα του έργου ή του αρχείου

Βήμα 3. Προσθέστε τα αρχεία που θέλετε να συμπιέσετε σε αυτόν το φάκελο

Βήμα 4. Επιλέξτε το φάκελο χρησιμοποιώντας το ποντίκι ή το track pad

Βήμα 5. Κάντε δεξί κλικ στο φάκελο
Κάντε κύλιση προς τα κάτω και κάντε κλικ στην επιλογή "Συμπίεση ονόματος φακέλου".
Εάν δεν έχετε ποντίκι με δεξί κουμπί ποντικιού, πατήστε το κουμπί "Control" και τη γραμμή του pad track. Κάντε κύλιση προς τα κάτω με το track pad και κάντε κλικ στην επιλογή "Συμπίεση"

Βήμα 6. Περιμένετε να συμπιεστεί ο φάκελος
Στη συνέχεια, στείλτε ή αποθηκεύστε το συμπιεσμένο αρχείο. Όποιος λάβει το αρχείο θα πρέπει να κάνει διπλό κλικ στο αρχείο.zip για να το αποσυμπιέσει και να το χρησιμοποιήσει.