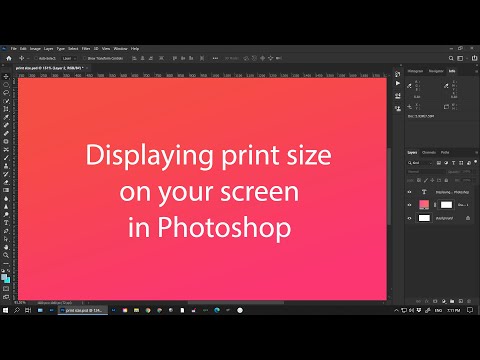Αυτό το wikiHow σας διδάσκει πώς μπορείτε να επαναφέρετε έναν ξεχασμένο κωδικό πρόσβασης Apple ID ή να σκουπίσετε το iPhone ή το iPad σας, ώστε να μπορείτε να ορίσετε έναν νέο κωδικό πρόσβασης συσκευής.
Βήματα
Μέθοδος 1 από 2: Επαναφορά του κωδικού πρόσβασης Apple ID σας

Βήμα 1. Μεταβείτε στη διεύθυνση iforgot.apple.com
Πληκτρολογήστε https://iforgot.apple.com σε ένα πρόγραμμα περιήγησης ιστού για υπολογιστές ή κινητές συσκευές.

Βήμα 2. Εισαγάγετε το Apple ID σας
Αυτή είναι η διεύθυνση ηλεκτρονικού ταχυδρομείου που χρησιμοποιείτε για να συνδεθείτε στο iTunes ή στο App Store.

Βήμα 3. Εισαγάγετε τους χαρακτήρες από την εικόνα ασφαλείας
Βρίσκεται ακριβώς κάτω από το πεδίο Apple ID.
-
Εάν δεν γνωρίζετε το Apple ID σας, κάντε κλικ Ξεχάσατε το Apple ID;
και, στη συνέχεια, εισαγάγετε το όνομα, το επώνυμο και τη διεύθυνση ηλεκτρονικού ταχυδρομείου σας.

Βήμα 4. Κάντε κλικ στο Συνέχεια

Βήμα 5. Εισαγάγετε τον αριθμό τηλεφώνου που σχετίζεται με το Apple ID σας

Βήμα 6. Κάντε κλικ στο Συνέχεια

Βήμα 7. Επιλέξτε πώς θέλετε να επαναφέρετε τον κωδικό πρόσβασής σας
-
Επιλέγω "Επαναφορά από άλλη συσκευή" εάν έχετε πρόσβαση σε μια συσκευή που είναι συνδεδεμένη με το Apple ID σας, όπως υπολογιστή Mac ή άλλη συσκευή iOS.
Αυτή είναι η ταχύτερη και προτιμώμενη μέθοδος
-
Επιλέγω "Χρήση αξιόπιστου αριθμού τηλεφώνου" για να χρησιμοποιήσετε τον αριθμό τηλεφώνου που σχετίζεται με το Apple ID σας.
Αυτή η μέθοδος μπορεί να διαρκέσει έως και αρκετές ημέρες, ανάλογα με τις πληροφορίες λογαριασμού που μπορείτε να παράσχετε

Βήμα 8. Κάντε κλικ στο Συνέχεια

Βήμα 9. Ξεκινήστε την ανάκτηση λογαριασμού
Κάντε το σύμφωνα με τη μέθοδο που επιλέξατε για την επαναφορά του κωδικού πρόσβασής σας:
- Εάν έχετε επιλέξει προηγουμένως Επαναφορά από άλλη συσκευή, σε μία από τις αναφερόμενες συσκευές που σχετίζεται με το Apple ID σας, επιλέξτε Επιτρέπω.
- Εάν έχετε επιλέξει προηγουμένως Χρησιμοποιήστε έναν αξιόπιστο αριθμό τηλεφώνου, Κάντε κλικ Ξεκινήστε την ανάκτηση λογαριασμού στη συνέχεια κάντε κλικ Να συνεχίσει και εισαγάγετε τον κωδικό επαλήθευσης που αποστέλλεται στον αξιόπιστο αριθμό.

Βήμα 10. Κάντε κλικ στο Συνέχεια

Βήμα 11. Επιβεβαιώστε τα στοιχεία του λογαριασμού σας
Ανάλογα με τις πληροφορίες που έχετε ήδη συνδέσει με το Apple ID σας και ανάλογα με τις προτιμήσεις ασφαλείας που έχετε ορίσει προηγουμένως, μπορεί να σας ζητηθεί να επιβεβαιώσετε οποιοδήποτε από τα παρακάτω:
- Ημερομηνία γέννησης
- Πληροφορίες Πιστωτικής Κάρτας
- Διεύθυνση ηλεκτρονικού ταχυδρομείου (για Apple ID που δεν έχουν διευθύνσεις "@icloud.com")
- Ερώτηση ασφαλείας

Βήμα 12. Κάντε κλικ στο κουμπί Συνέχεια
Κάντε το αφού επιβεβαιώσετε όλα τα ζητούμενα στοιχεία λογαριασμού.

Βήμα 13. Επαναφέρετε τον κωδικό πρόσβασής σας
- Αν εσύ Επαναφορά χρησιμοποιώντας άλλη συσκευή ή απαντήσατε σε ερωτήσεις ασφαλείας, θα σας ζητηθεί να δημιουργήσετε έναν νέο κωδικό πρόσβασης για το Apple ID σας.
- Αν το επιλέξατε Χρησιμοποιήστε έναν αξιόπιστο αριθμό τηλεφώνου, ανοίξτε τον σύνδεσμο ανάκτησης λογαριασμού που αποστέλλεται μέσω μηνύματος κειμένου μόλις ο λογαριασμός σας είναι έτοιμος για ανάκτηση και, στη συνέχεια, εισαγάγετε το Apple ID σας.
- Εάν επιλέξατε να ανακτήσετε τον κωδικό πρόσβασής σας μέσω email, κάντε κλικ στο σύνδεσμο επαναφοράς κωδικού πρόσβασης που περιλαμβάνεται στο μήνυμα ηλεκτρονικού ταχυδρομείου της Apple.

Βήμα 14. Εισαγάγετε έναν νέο κωδικό πρόσβασης
Πληκτρολογήστε έναν νέο κωδικό πρόσβασης στο πεδίο με την ετικέτα και εισαγάγετε τον ξανά πανομοιότυπα στο παρακάτω πεδίο.
-
Ο κωδικός πρόσβασής σας πρέπει:
- να έχει τουλάχιστον 8 χαρακτήρες
- περιλαμβάνει τουλάχιστον 1 αριθμό
- περιλαμβάνει τουλάχιστον 1 κεφαλαίο γράμμα
- περιλαμβάνει τουλάχιστον 1 πεζά γράμματα
- δεν περιέχει κενά
- δεν περιέχει τρεις διαδοχικούς χαρακτήρες (π.χ. ttt)
- να μην είναι πανομοιότυπο με το Apple ID σας
- να μην είναι προηγούμενος κωδικός πρόσβασης που χρησιμοποιήσατε τον τελευταίο χρόνο

Βήμα 15. Επιλέξτε Επαναφορά κωδικού πρόσβασης ή Να συνεχίσει.
Έχετε πλέον επαναφέρει τον κωδικό πρόσβασης του Apple ID σας και μπορείτε τώρα να συνδεθείτε με τον νέο κωδικό πρόσβασης στον ιστότοπο της Apple ή στη συσκευή σας iOS.
Μέθοδος 2 από 2: Θέστε τη συσκευή iOS σε λειτουργία ανάκτησης

Βήμα 1. Πατήστε παρατεταμένα το κουμπί Sleep/Wake
Βρίσκεται στην επάνω δεξιά ή επάνω δεξιά πλευρά της συσκευής σας.
Κρατήστε πατημένο το κουμπί μέχρι να δείτε το "slide to power off" στο επάνω μέρος της οθόνης

Βήμα 2. Σύρετε το "power off" προς τα δεξιά
Η συσκευή σας θα κλείσει.

Βήμα 3. Συνδέστε τη συσκευή σας σε επιτραπέζιο υπολογιστή
Χρησιμοποιήστε το καλώδιο USB που συνοδεύει τη συσκευή σας.

Βήμα 4. Ανοίξτε το iTunes
Είναι μια εφαρμογή με εικονίδιο μουσικής νότας.
Το iTunes ενδέχεται να ξεκινήσει αυτόματα όταν συνδέετε τη συσκευή σας

Βήμα 5. Πατήστε παρατεταμένα το κουμπί Sleep/Wake
Συνεχίστε να κρατάτε το κουμπί.

Βήμα 6. Πατήστε παρατεταμένα το κουμπί Αρχική σελίδα
Είναι το στρογγυλό κουμπί στο πρόσωπο της συσκευής σας.
- Σε συσκευές 3D Touch, όπως το iPhone 7, πατήστε παρατεταμένα το κουμπί Μείωση έντασης και όχι το κουμπί Αρχική σελίδα.
- Κρατήστε ταυτόχρονα το κουμπί Sleep/Wake και το κουμπί Home ή Volume Down έως ότου δείτε το "iTunes έχει εντοπίσει i [Device] σε λειτουργία ανάκτησης". ειδοποίηση στην οθόνη του υπολογιστή σας και λογότυπο iTunes με εικονίδιο USB/Lightning στην οθόνη της συσκευής σας.

Βήμα 7. Κάντε κλικ στο OK
Βρίσκεται στην κάτω δεξιά γωνία του παραθύρου διαλόγου.

Βήμα 8. Κάντε κλικ στο Επαναφορά
Βρίσκεται στην κάτω δεξιά γωνία του παραθύρου διαλόγου.
- Αυτό θα διαγράψει όλα τα δεδομένα και τις ρυθμίσεις από τη συσκευή σας, επαναφέροντάς τις στις εργοστασιακές προεπιλογές, ώστε να μπορείτε να εισαγάγετε έναν νέο κωδικό πρόσβασης συσκευής.
- Όταν σας ζητηθεί κατά τη διαδικασία ρύθμισης, επιλέξτε ρύθμιση ως νέα συσκευή. Η επαναφορά από προηγούμενο αντίγραφο ασφαλείας θα επαναφέρει τον κωδικό πρόσβασης που ξεχάσατε.
Συμβουλές
- Εάν ξεχνάτε τακτικά τον κωδικό πρόσβασής σας, γράψτε τον σε ένα σημειωματάριο. Απλά φροντίστε να φυλάξετε το σημειωματάριο κάπου ασφαλές, όπου άλλοι άνθρωποι δεν θα έχουν πρόσβαση σε αυτό.
- Εάν ανησυχείτε ότι ο κωδικός πρόσβασής σας έχει παραβιαστεί με κάποιο τρόπο, επιλέξτε έναν νέο κωδικό πρόσβασης για τη συσκευή σας για να είναι ασφαλής.