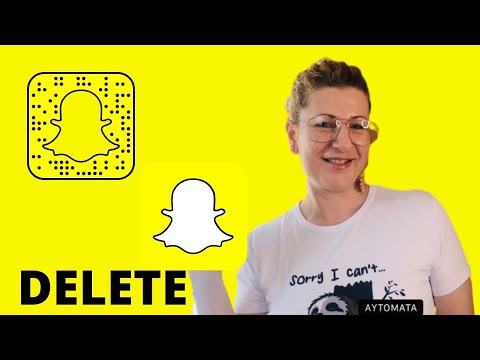Αυτό το wikiHow διδάσκει πώς να συνδέετε συσκευές στο iPhone σας, έτσι ώστε να μπορούν να χρησιμοποιούν τη σύνδεση στο διαδίκτυο του iPhone σας, μια διαδικασία γνωστή ως "tethering" ή δημιουργία "hotspot". Δεν υποστηρίζουν όλα τα προγράμματα κινητής τηλεφωνίας τη σύνδεση.
Βήματα
Μέθοδος 1 από 3: Δημιουργία σημείου πρόσβασης Wi-Fi

Βήμα 1. Ανοίξτε τις Ρυθμίσεις του iPhone
Μπορείτε να βρείτε την εφαρμογή Ρυθμίσεις στην Αρχική οθόνη σας. Το εικονίδιο είναι γκρι εργαλείο.

Βήμα 2. Πατήστε την επιλογή Personal Hotspot
Αυτό μπορεί να βρεθεί στην πρώτη ομάδα επιλογών στο μενού Ρυθμίσεις.
- Εάν δεν βλέπετε αυτήν την επιλογή, πατήστε Κυτταρικός (ή Δεδομένα κινητού σε βρετανικό τηλέφωνο) και, στη συνέχεια, πατήστε Ρύθμιση Προσωπικού Hotspot Το Ενδέχεται να σας ζητηθεί να καλέσετε την εταιρεία κινητής τηλεφωνίας σας για να εγγραφείτε σε ένα πρόγραμμα που υποστηρίζει τη λειτουργία Personal Hotspot. Μπορεί να απαιτεί επιπλέον χρέωση.
- Εάν δεν βλέπετε το Προσωπικό σημείο επιλογή οπουδήποτε, είτε στο κύριο μενού Ρυθμίσεις είτε στο μενού Κυψελοειδής, θα πρέπει να επικοινωνήσετε με την εταιρεία κινητής τηλεφωνίας σας.

Βήμα 3. Ενεργοποιήστε τον διακόπτη Personal Hotspot
Θα γίνει πράσινο. Εάν το σχέδιό σας δεν υποστηρίζει σύνδεση ή απαιτείται πρόσθετη επιβεβαίωση, θα ειδοποιηθείτε να επικοινωνήσετε με την εταιρεία κινητής τηλεφωνίας σας προτού προχωρήσετε.

Βήμα 4. Πατήστε το κουμπί Κωδικός πρόσβασης Wi-Fi
Αυτό θα σας επιτρέψει να αλλάξετε τον κωδικό πρόσβασης που απαιτείται για το δίκτυό σας.

Βήμα 5. Πληκτρολογήστε έναν κωδικό πρόσβασης για το ασύρματο δίκτυό σας
Βεβαιωθείτε ότι ο κωδικός πρόσβασης είναι ισχυρός και δεν μπορεί να μαντέψει εύκολα, ειδικά αν βρίσκεστε σε δημόσιο χώρο.

Βήμα 6. Πατήστε Τέλος
Αυτό θα αλλάξει τον κωδικό πρόσβασης για το ασύρματο δίκτυο.

Βήμα 7. Ανοίξτε τη λίστα με τα διαθέσιμα δίκτυα σε άλλη συσκευή
Η διαδικασία για αυτό ποικίλλει ανάλογα με τη συσκευή σας, αλλά θα συνδεθείτε στο iPhone σας όπως θα κάνατε σε οποιοδήποτε άλλο ασύρματο δίκτυο.

Βήμα 8. Επιλέξτε το iPhone σας από τη λίστα των διαθέσιμων δικτύων
Θα δείτε το iPhone σας να αναφέρεται ως ένα από τα διαθέσιμα ασύρματα δίκτυα. Το όνομα δικτύου είναι το ίδιο με το όνομα του iPhone σας.

Βήμα 9. Εισαγάγετε τον κωδικό πρόσβασης που δημιουργήσατε όταν σας ζητηθεί
Αυτός ο κωδικός πρόσβασης απαιτείται για τη σύνδεση στο δίκτυο. Μπορείτε να ελέγξετε τον κωδικό πρόσβασης ανά πάσα στιγμή στο iPhone σας στο μενού Personal Hotspot.

Βήμα 10. Δοκιμάστε τη σύνδεσή σας στο διαδίκτυο στη συνδεδεμένη συσκευή
Αφού συνδεθείτε στο ασύρματο δίκτυο, η συσκευή σας θα μπορεί να χρησιμοποιεί τη σύνδεση στο διαδίκτυο του iPhone σας για περιήγηση στο διαδίκτυο. Λάβετε υπόψη ότι η χρήση του υπολογιστή σας στη σύνδεση δεδομένων του iPhone σας θα καταναλώσει πολύ περισσότερα δεδομένα από τη χρήση μιας κινητής συσκευής. ΣΥΜΒΟΥΛΗ ΕΜΠΕΙΡΩΝ

Luigi Oppido
Computer & Tech Specialist Luigi Oppido is the Owner and Operator of Pleasure Point Computers in Santa Cruz, California. Luigi has over 25 years of experience in general computer repair, data recovery, virus removal, and upgrades. He is also the host of the Computer Man Show! broadcasted on KSQD covering central California for over two years.

Luigi Oppido
Computer & Tech Specialist
Expert Trick:
If you're not getting a very good signal while you're tethering, try moving your phone higher up to make sure there's nothing impeding the signal. For instance, you might put it on a stack of books or on top of your bookshelf to get a stronger connection.
Method 2 of 3: USB Tethering

Βήμα 1. Ανοίξτε τις Ρυθμίσεις του iPhone
Θα βρείτε την εφαρμογή Ρυθμίσεις στην Αρχική οθόνη σας, με ένα γκρι εικονίδιο με γρανάζι.

Βήμα 2. Πατήστε την επιλογή Personal Hotspot
Εάν δεν βλέπετε αυτήν την επιλογή στην πρώτη ομάδα, το πρόγραμμα κινητής τηλεφωνίας σας δεν υποστηρίζει σύνδεση. Θα χρειαστεί να επικοινωνήσετε με την εταιρεία κινητής τηλεφωνίας σας και να ρωτήσετε σχετικά με τα σχέδια που υποστηρίζουν τη σύνδεση.

Βήμα 3. Ενεργοποιήστε τον διακόπτη Personal Hotspot
Θα γίνει πράσινο όταν είναι ενεργοποιημένο. Σε αυτό το σημείο ενδέχεται να ειδοποιηθείτε ότι το σχέδιό σας δεν υποστηρίζει σύνδεση. Εάν συμβεί αυτό, θα πρέπει να επικοινωνήσετε με την εταιρεία κινητής τηλεφωνίας σας.

Βήμα 4. Συνδέστε το iPhone σας στον υπολογιστή σας μέσω USB
Χρησιμοποιήστε το καλώδιο USB που χρησιμοποιείτε για συγχρονισμό και φόρτιση του iPhone σας. Μπορείτε να συνδεθείτε σε οποιαδήποτε θύρα USB του υπολογιστή.

Βήμα 5. Δοκιμάστε τη σύνδεσή σας στο Διαδίκτυο
Ο υπολογιστής σας θα πρέπει να εντοπίζει αυτόματα το iPhone ως δίκτυο και να συνδέεται στο διαδίκτυο μέσω αυτού.
Εάν έχετε συνδεδεμένο καλώδιο Ethernet ή είστε συνδεδεμένοι σε ασύρματο δίκτυο, ίσως χρειαστεί να αποσυνδεθείτε προτού μπορέσετε να συνδεθείτε μέσω του iPhone
Μέθοδος 3 από 3: Σύνδεση Bluetooth

Βήμα 1. Ανοίξτε τις Ρυθμίσεις του iPhone
Μπορείτε να βρείτε την εφαρμογή Ρύθμιση στην Αρχική οθόνη σας. Το εικονίδιο είναι γκρι εργαλείο.

Βήμα 2. Πατήστε την επιλογή Personal Hotspot
Εάν δεν έχετε αυτήν την επιλογή στην πρώτη ομάδα Ρυθμίσεων, το πρόγραμμα κινητής τηλεφωνίας σας δεν υποστηρίζει την κοινή χρήση της σύνδεσης στο διαδίκτυο του iPhone σας. Θα χρειαστεί να επικοινωνήσετε με την εταιρεία κινητής τηλεφωνίας σας για να μεταβείτε σε ένα πρόγραμμα που υποστηρίζει σύνδεση.

Βήμα 3. Ενεργοποιήστε τον διακόπτη Personal Hotspot
Θα γίνει πράσινο όταν είναι ενεργοποιημένο. Εάν ειδοποιηθείτε σε αυτό το σημείο ότι το σχέδιό σας δεν υποστηρίζει σύνδεση, θα πρέπει να επικοινωνήσετε με την εταιρεία κινητής τηλεφωνίας σας.

Βήμα 4. Συνδεθείτε στο δίκτυο Bluetooth (Windows)
Εκτελέστε τα εξής σε υπολογιστή Windows για σύνδεση στο δίκτυο Bluetooth:
- Κάντε κλικ στο εικονίδιο Bluetooth στο System System. Εάν δεν βλέπετε εικονίδιο Bluetooth, ενδέχεται να μην έχετε υπολογιστή με δυνατότητα Bluetooth.
- Κάντε κλικ Εγγραφείτε σε ένα προσωπικό δίκτυο περιοχής.
- Κάντε κλικ Προσθέστε μια συσκευή.
- Κάντε κλικ στο iPhone σας και πατήστε Σύζευξη στο πλαίσιο που εμφανίζεται στην οθόνη του iPhone σας.
- Κάντε δεξί κλικ στο iPhone σας μετά την εγκατάσταση και επιλέξτε Συνδεθείτε χρησιμοποιώντας → Σημείο πρόσβασης Το Ο υπολογιστής σας χρησιμοποιεί τώρα το διαδίκτυο του iPhone σας.

Βήμα 5. Συνδεθείτε στο δίκτυο Bluetooth (Mac)
- Κάντε κλικ στο μενού Apple και επιλέξτε Επιλογές συστήματος.
- Κάντε κλικ στο ⋮⋮⋮⋮ κουμπί για προβολή του κύριου μενού.
- Κάντε κλικ στο Bluetooth επιλογή μενού.
- Κάντε κλικ Ζεύγος δίπλα στο iPhone σας και μετά Ζεύγος στην οθόνη του iPhone σας.
- Κάντε κλικ στο κουμπί Bluetooth στη γραμμή μενού, επισημάνετε το iPhone σας και κάντε κλικ Συνδέω-συωδεομαι.

Βήμα 6. Δοκιμάστε τη σύνδεσή σας
Τώρα που είστε συνδεδεμένοι στο δίκτυο, θα πρέπει να έχετε πρόσβαση στο διαδίκτυο χρησιμοποιώντας τη σύνδεση στο διαδίκτυο του iPhone σας.